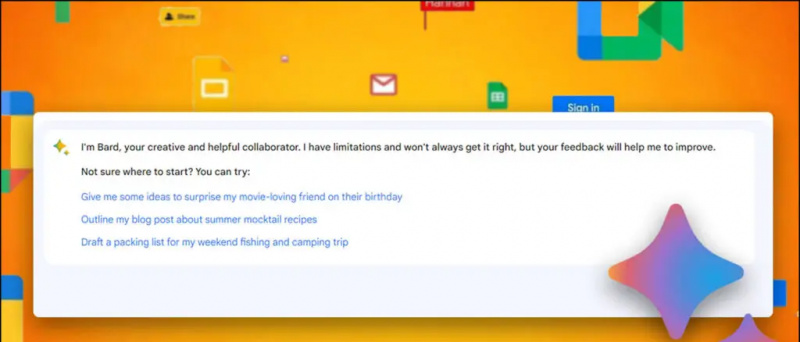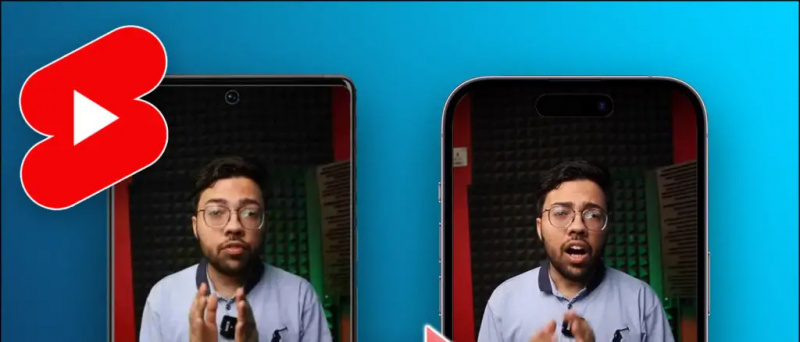Всички ние трябва да сме изпитали веднъж, докато присъстваме на събрание за повикване на мащабиране, че човекът от другата страна се оплаква от нашите проблеми с микрофона. Като те не могат да ни чуят правилно, или сме заглушени и т.н. И ние все се чудим какво не е наред или пак сме объркали аудиото. Е, не се притеснявайте днес, ще споделя 10 начина за отстраняване на проблеми със звука в срещата за мащабиране. Ако другият човек все още не може да ви чуе, дори и след като изпробва всички посочени по-долу начини, тогава той / тя може да е объркал нещо от техния край.
Също така, Прочетете | Как да коригирам защитна стена или антивирусен софтуер за блокиране на мащабиране
Начини за коригиране на различни проблеми със звука в мащабиране
Съдържание
- Начини за коригиране на различни проблеми със звука в мащабиране
- 1. Включете микрофона си
- 2. Присъединете се към Audio
- 3. Сменете микрофона
- 4. Проверете Разширени аудио настройки
- 5. Предоставете Zoom достъп до вашия микрофон
- 6. Рестартирайте вашето устройство
- 7. Изключете и включете правилно микрофона
- 8. Проверете настройките на вашия микрофон
- 9. Актуализирайте аудио драйвера
- 10. Използвайте телефона си като микрофон
- Някои други полезни съвети и трикове за вас
1. Включете микрофона си 
Може да има ситуация, при която случайно сте заглушили микрофона си, и това е причината другият човек да не може да ви чуе. Така че просто се уверете, че на бутона на микрофона ви няма червена линия в долния ляв ъгъл. Ако има, не забравяйте да щракнете бутона за включване и иконата трябва да стане зелена веднага щом започнете да говорите. 
2. Присъединете се към Audio
Въпреки че Zoom ви моли да му позволите да използва аудиото на вашия компютър, преди да се присъедини към среща, понякога човек го пропуска. Това може да е причината, поради която другите не могат да ви чуят. За да го поправите, щракнете върху опцията за присъединяване на аудио в долния десен ъгъл. 
3. Сменете микрофона
Ако горните две стъпки не са коригирали проблемите ви с микрофона, може да опитате да промените входа на микрофона си в Zoom.
премахнете моя акаунт в Google от други устройства
-
- Щракнете върху малката стрелка до иконата на микрофона и се уверете, че е избран правилният микрофон.

- Ако проблемът продължава, щракнете върху Тествайте високоговорител и микрофон , и се уверете, че е избран правилният високоговорител и микрофон и нивото на силата на звука е достатъчно силно.

Мащабиране Тестов високоговорител и микрофон

Увеличете нивото на микрофона
- Щракнете върху малката стрелка до иконата на микрофона и се уверете, че е избран правилният микрофон.
Също така, Прочетете | 10 съвета за използване на мащабиране с бавни скорости в интернет
4. Проверете Разширени аудио настройки
Можете също така да проверите с разширените си аудио настройки, те са предназначени да намалят фоновия шум и да подобрят звука, понякога те също са отговорни за нисък звук или подобни проблеми със звука в Zoom.
Етап 1 - Щракнете върху Аудио настройки икона. 
Стъпка 2 - Отидете в раздела Аудио. Уверете се, че Потискане на фоновия шум е зададено на автоматично.
Стъпка 3 - Кликнете върху Разширено присъства в долната част на раздела аудио . 
Стъпка 4 - Щракнете върху падащите полета, налични до всяка опция. И го настройте на Автоматичен . Вижте дали микрофонът работи. 
Също така, Прочетете | Как да спрем автоматичното преминаване на мащаба в режим на цял екран
5. Предоставете Zoom достъп до вашия микрофон
Ако проблемът продължава да съществува, дори и след като изпробвате всички гореизброени трикове за мащабиране, трябва да разгледате настройките на Windows.
Етап 1 - Щракнете върху Старт меню> Настройки икона. 
Стъпка 2 - Търся Настройки за поверителност на микрофона . 
Стъпка 3 - Активирайте превключвателя с име „ Разрешете на приложенията да имат достъп до вашия микрофон ' и ' Разрешете на настолните приложения достъп до вашия микрофон “. Превъртете надолу и се уверете, че Zoom има достъп до вашия микрофон.

Активирайте 1-во превключване

Активирайте 2-ро превключване
Също така, Прочетете | Автоматично спиране на мащабиране на видео и аудио, когато компютърът премине в режим на заспиване или скрийнсейвър
6. Рестартирайте вашето устройство 
Може би се чудите защо да рестартирате приложението или дори компютъра, но повярвайте ми, простото рестартиране може да направи чудеса. Тъй като повечето от проблемите са с временен характер, така че рестартирането на приложението Zoom може да свърши работа и да отстрани звуковия ви проблем. Ако не, опитайте да рестартирате и вашия компютър.
7. Изключете и включете правилно микрофона 
Ако използвате външен микрофон за свързване с компютъра. Трябва да проверите дали микрофонът е включен неправилно. Първо, извадете го от контакта и го включете отново в правилния контакт.
Също така, Прочетете | Как да използвам виртуални фонове в Zoom Call на Android
8. Проверете настройките на вашия микрофон
По-добре е да проверите настройките на микрофона си, може да има случай, когато той не е зададен като микрофон по подразбиране или дори е деактивиран. Така че, уверете се, че всичко в настройките е конфигурирано правилно.
Етап 1 - На клавиатурата натиснете Клавиш с лого на Windows и R едновременно с това да отворите полето Run. След това въведете контрол и щракнете Добре . 
Стъпка 2 - Изберете Малки икони от падащото меню до Преглед по. След това щракнете Звук.

Малки икони

Настройки на звука
Стъпка 3 - Щракнете върху Записване раздел. След това щракнете с десния бутон върху всяко празно място и поставете отметка Показване на деактивирани устройства . 
Стъпка 4 - Уверете се, че вашият микрофон е активиран. Ако не, щракнете с десния бутон върху него и щракнете Активиране . 
Стъпка 5 - Проверете дали вашият микрофон е зададен като устройство по подразбиране. Ако не, щракнете върху него и щракнете Задайте по подразбиране. 
Стъпка 6 - Щракнете с десния бутон на вашия микрофон и щракнете Имоти . 
Стъпка 7 - Изберете Нива раздел. Ако микрофонът ви е заглушен, щракнете върху икона на високоговорител за да го включите. След това плъзнете плъзгача до задайте силата на звука на микрофона на макс . 
Стъпка 8 - Щракнете Добре .
Също така, Прочетете | 5 начина за коригиране на снимката на профила за мащабиране, която не се показва в срещата
9. Актуализирайте аудио драйвера
Възможно е вашият текущ аудио драйвер да е остарял, така че не забравяйте да ги актуализирате до последната версия.
Етап 1 - Кликнете с десния бутон на Старт меню Бутон.
Стъпка 2 - Кликнете върху Диспечер на устройства

Стъпка 3 - Разгънете Контролери за звук, видео и игри .

Звуков драйвер
Щракнете с десния бутон върху вашия драйвер и изберете Актуализиране на драйвера .

Актуализиране на драйвера
10. Използвайте телефона си като микрофон
Последното решение, което можете да опитате, е да използвате телефона си с Android или iOS като микрофон, докато уеб камерата на вашия компютър за вашата видеокамера.
Етап 1 - Изтеглете и влезте в приложението Zoom на вашия Android или iOS телефон от връзките по-долу.
Мащабиране за Android Мащабиране за iOS
Стъпка 2 - Щракнете върху стрелката до иконата на микрофон на вашия компютър.
Стъпка 3 - Щракнете върху Преминете към Аудио телефон . (Ще се отвори малък прозорец с идентификатор на срещата и парола) 
Стъпка 4 - Въведете идентификатора на срещата и паролата (от стъпка 3) във вашия телефон.
Надявам се, че тези трикове ще ви помогнат да поправите вашите проблеми със звука в Zoom, в случай че все още не са коригирани, последната оставена опция е да деинсталирате и преинсталирате приложението Zoom на вашия компютър. Уведомете ни дали някой от тези трикове е отстранил звуковия ви проблем в коментарите по-долу.
Коментари във FacebookМожете също така да ни следите за незабавни технически новини на адрес Google News или за съвети и трикове, ревюта за смартфони и джаджи, присъединете се GadgetsToUse Telegram Group или за най-новите видеоклипове за преглед се абонирайте GadgetsToUse Youtube канал.