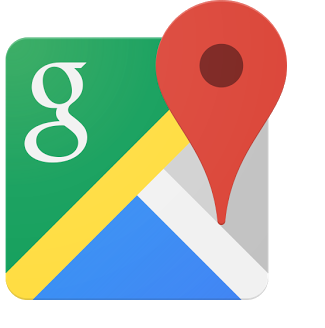Често срещано оплакване сред потребителите на Windows 11/10 е, че не могат да намерят своя WiFi в списъка с безжични връзки. Ако изпитвате същото, ние сме съставили това изчерпателно ръководство за отстраняване на неизправности, за да ви помогнем да го коригирате. Вижте ефективните методи, изброени в това обяснение, за да коригирате WiFi, който не се вижда на машини с Windows 11/10. Освен това можете да се научите да намирате и блокирайте хора, свързани с WiFi на телефони и компютри.
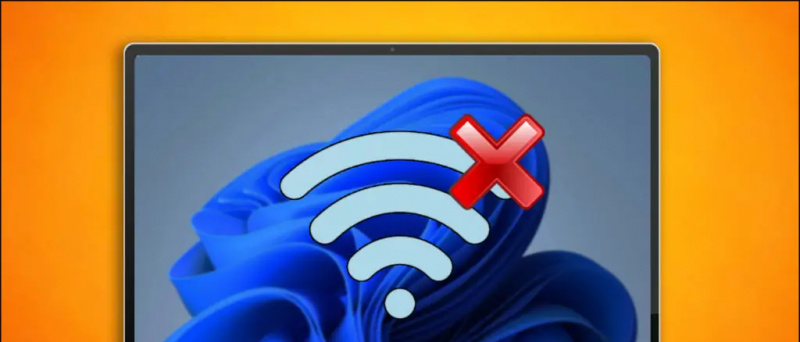 Как да коригирате WiFi мрежата, която не се вижда в Windows 10/11
Как да коригирате WiFi мрежата, която не се вижда в Windows 10/11
Съдържание
Може да има много причини вашият компютър с Windows да не открие вашия WiFi като софтуерна грешка, остарели Wifi драйвери или проблем с вашия Wifi рутер. Следвайте решенията, които споменахме по-долу, за да коригирате проблема с видимостта на Wifi.
Метод 1 - Поправете видимостта на WiFi чрез превключване на самолетен режим
Най-лесният метод за отстраняване на проблема с видимостта на WiFi е да нулирате всички безжични комуникационни услуги в системата. Потребителите могат лесно да постигнат същото, като активират и деактивират самолетния режим на Windows 11/10. Ето как може да се направи:
1. Отворете Център за действие на Windows 11 като щракнете върху иконите в най-десния ъгъл на лентата на задачите.

1. Натисни Windows + I ключ едновременно, за да отворите Настройки ап.
2. Разширете Мрежа и интернет опция от лявата странична лента и щракнете върху WiFi опция от дясно, за да го конфигурирате.
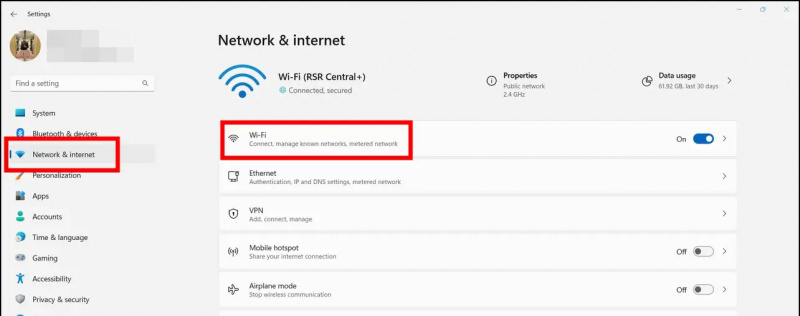
3. След това щракнете върху Управление на известни мрежи опция.
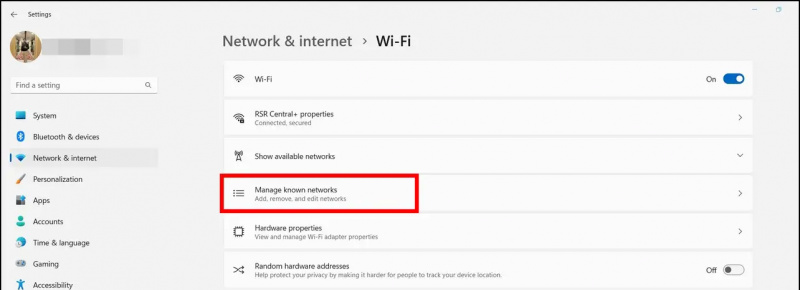
Метод 3 - Рестартирайте вашата Windows машина
Бързото рестартиране може да помогне за отстраняването на всички проблеми, свързани със софтуера на вашето Windows устройство. Ако проблемът „Wi-Fi не се вижда“ възниква поради софтуерен проблем или грешка, рестартирането може да се окаже добро решение. Следвайте тези бързи стъпки, за да рестартирайте вашия Windows 11/10 система.
Метод 4- Коригирайте проблема с Wi-Fi, който не се вижда с инструмента за отстраняване на неизправности в мрежата
Както Windows 11, така и 10 предлагат собствен инструмент за отстраняване на неизправности, за да коригират всички свързани с мрежата проблеми на вашето устройство. Ето как можете да използвате този инструмент, за да коригирате проблема с видимостта на Wi-Fi в Windows.
как да зададете различни звуци за известия за различни приложения
1. Отидете на Windows Настройки приложение и разширете Система от лявата странична лента, за да намерите Отстраняване на неизправности опция.
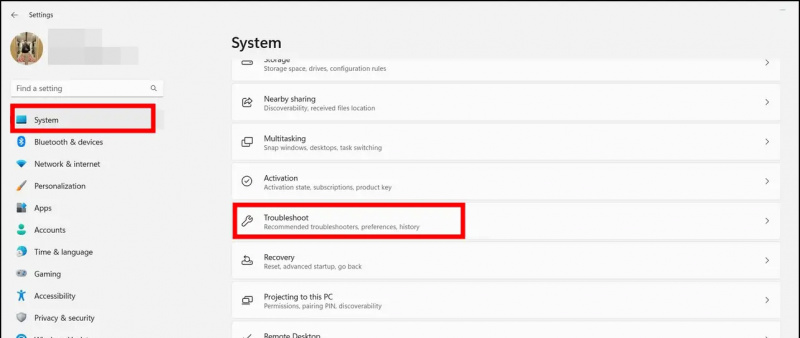
Професионален съвет : Натиснете Windows + I бутон едновременно, за да отворите приложението Настройки на Windows.
2. След това щракнете върху Други инструменти за отстраняване на неизправности опция.
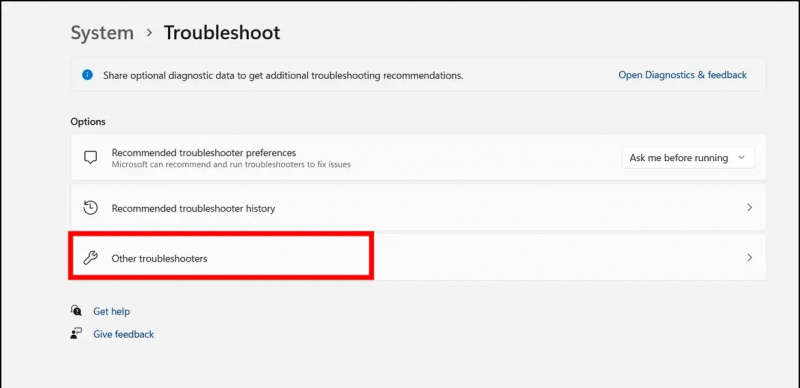
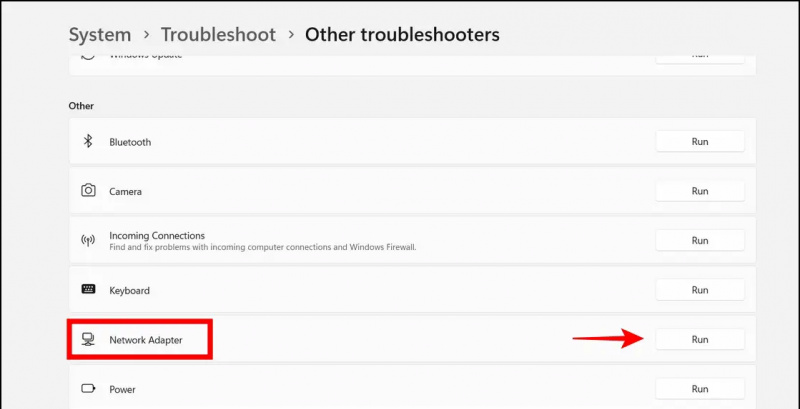

3. И накрая, уверете се, че тип стартиране е настроен на Автоматичен и запазете промените, като щракнете върху Приложи бутон.
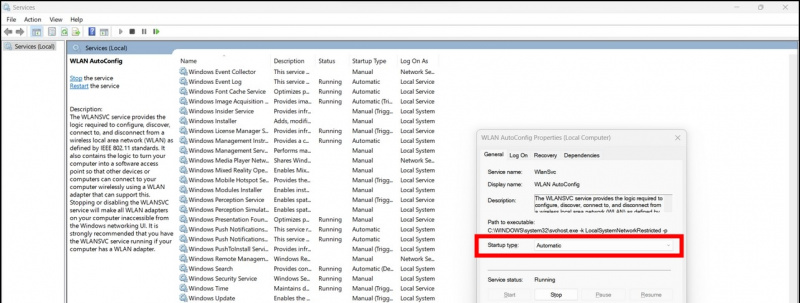
как да добавите звуци за известия към android
4. Накрая щракнете с десния бутон и Активирайте пак го.
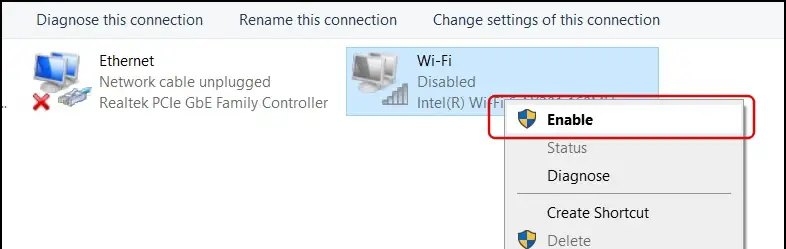
5. Рестартирайте системата си, за да проверите дали проблемът е разрешен.
Метод 8- Актуализирайте вашия мрежов адаптер
Остарял драйвер за мрежов адаптер също е причината, поради която системата Windows може да има проблеми с видимостта на Wi-Fi. За щастие можете да актуализирате същото чрез инструмента за управление на устройства, за да коригирате проблема. Ето как може да се направи.
1. Натиснете клавиша Windows и потърсете Диспечер на устройства инструмент за отваряне.
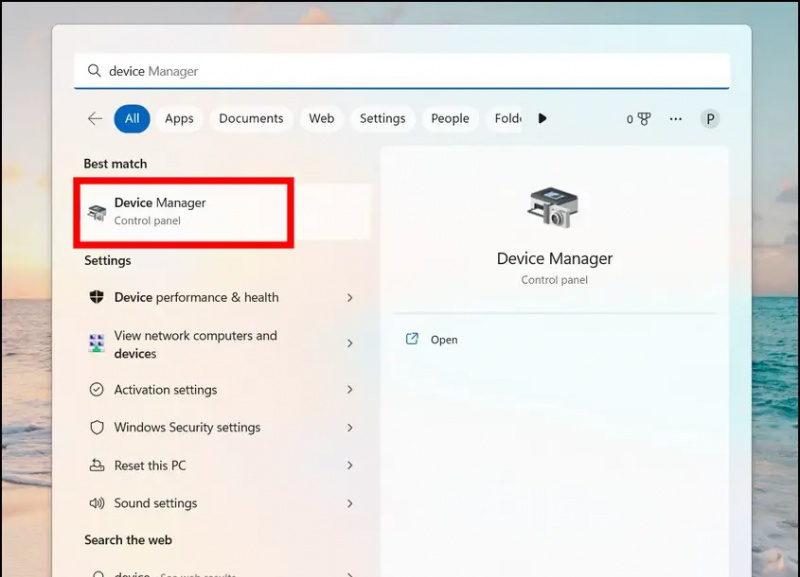
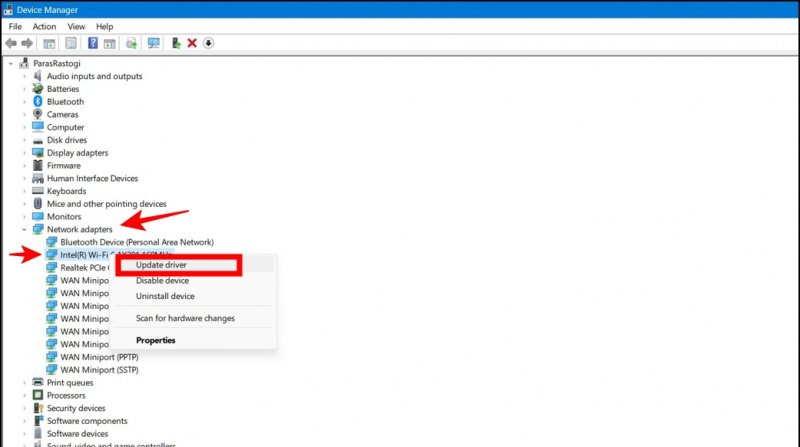
2. Изтеглете и инсталирайте подходящи мрежови драйвери на вашата система, за да я актуализирате.
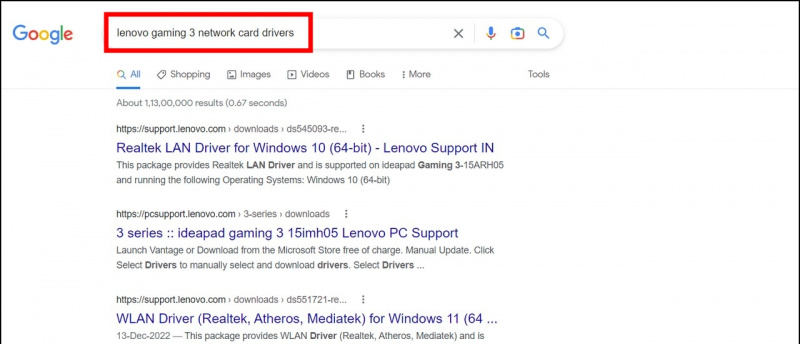 DriverEasy, който лесно идентифицира остарял инсталиран драйвер и го заменя чрез изтегляне на надстроен.
DriverEasy, който лесно идентифицира остарял инсталиран драйвер и го заменя чрез изтегляне на надстроен.
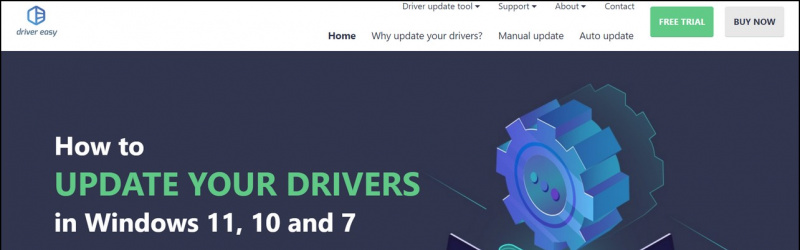
1. Натиснете клавиша Windows и потърсете Командния ред инструмент за стартиране с администраторски разрешения.
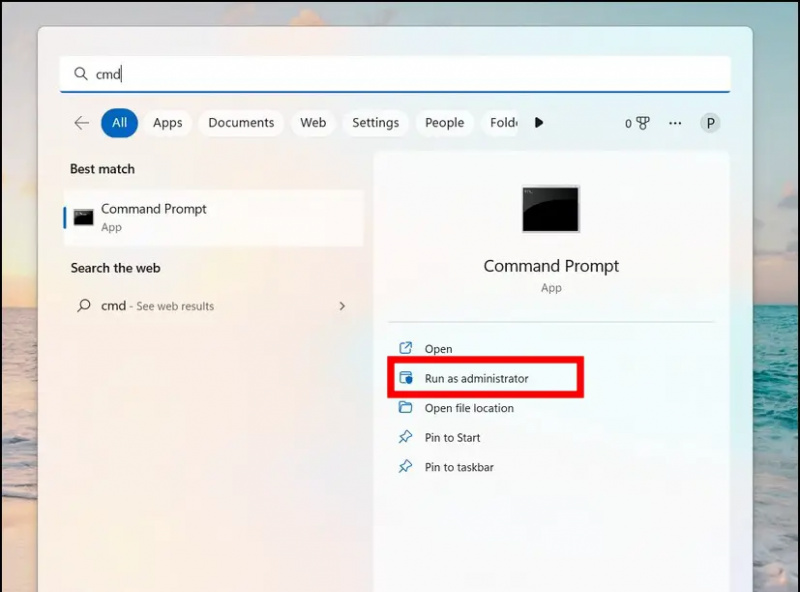
3. И накрая, изпълнете следната команда и рестартирайте системата си, за да се отървете от проблема с видимостта на Wi-Fi:
netsh int ip нулиране resetlog.txt
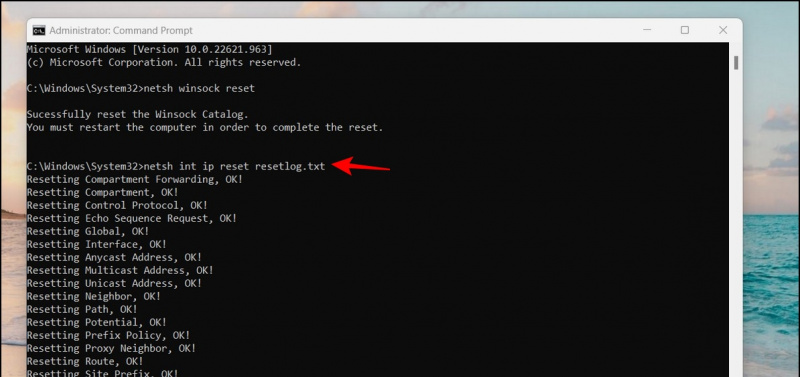
как да изключите google news feed на android
1. Достъп до административната начална страница на вашия рутер, като потърсите „ 192.168.0.1 “ в адресната лента на вашия уеб браузър. (Проверете задната страна на вашия рутер, за да намерите IP адреса на вашия рутер)
2. След това намерете Безжични настройки за конфигуриране Излъчване на SSID настроики. Уверете се, че опцията за излъчване на SSID е активирана, така че вашият Wi-Fi да остане откриваем.
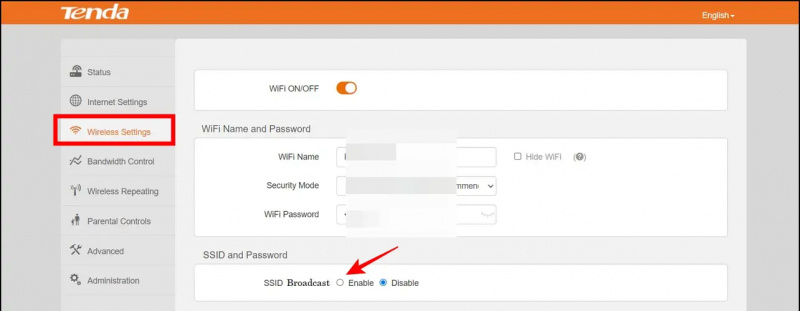 Google Новини или за съвети и трикове, прегледи на смартфони и джаджи, присъединете се beepry.it,
Google Новини или за съвети и трикове, прегледи на смартфони и джаджи, присъединете се beepry.it,