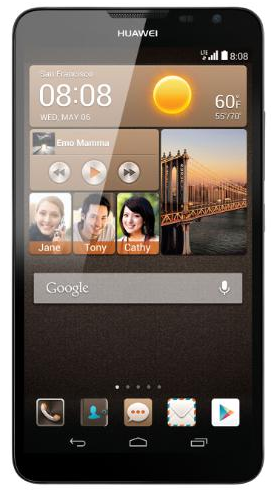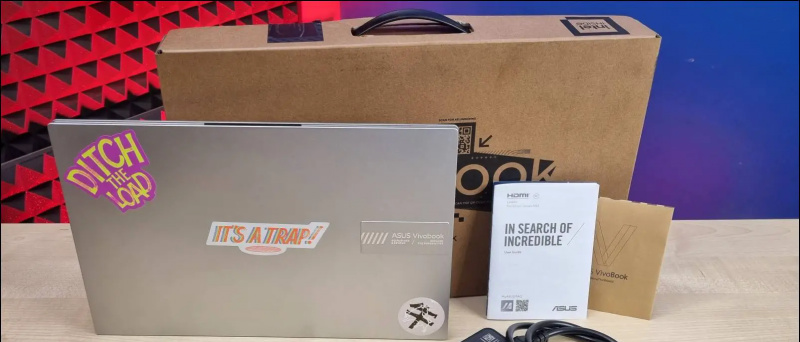Google Chrome показва досаден изскачащ прозорец, когато влезем в уебсайт и това е „Запазване на парола?“. Това е така, защото Chrome има вграден мениджър на пароли, който да ви помогне управлявайте всичките си пароли в Chrome. Но понякога, когато използвате чуждо устройство и не искате да запазвате данните си за вход, тогава например „Запазване на парола?“ изскачащите прозорци могат да бъдат досадни. Ето как можете да деактивирате изскачащите прозорци за запазване на парола в Chrome.
Също така прочетете | Как да премахнете подробности за автоматично попълване от Google Chrome
Деактивирайте изскачащия прозорец „Запазване на парола“ в Chrome
Съдържание
Можете да деактивирате този изскачащ прозорец за запазване на парола за всички уебсайтове един по един, когато ги посещавате, или можете да направите това наведнъж. Нека поговорим подробно за двата начина.
1. Изключете за всеки уебсайт, който посещавате
На първо място, можете да изключите това за всеки уебсайт, когато посещавате определен сайт. Всеки път, когато влезете в уебсайт, Chrome показва изскачащ прозорец със „Запазване на парола?“ съобщение и предлага две опции - „Запазване“ и „Никога“.
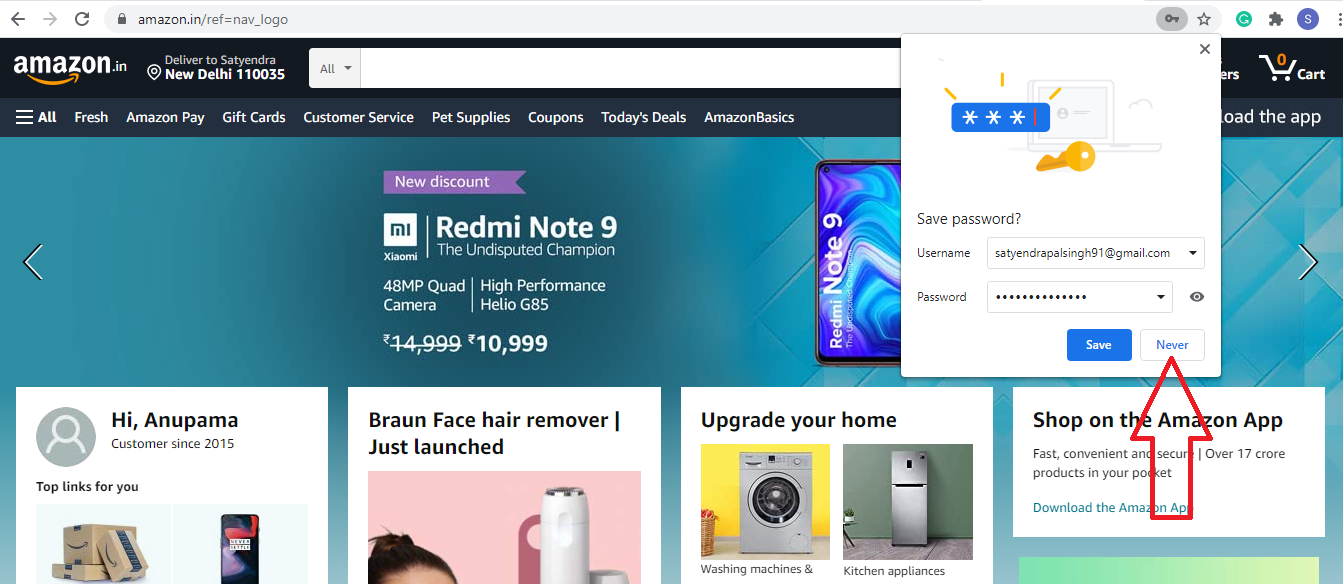
Докоснете „Никога“ и това е всичко. Сега Google Chrome никога няма да поиска да запазите парола на този уебсайт. Този метод обаче не е постоянно решение, затова ще ви кажем поправка, при която можете да деактивирате това за всички уебсайтове.
2. Деактивирайте „Запазване на парола“ за всички уебсайтове
Тук разказваме начини за деактивиране на тази функция в Chrome за Windows, Mac, Android и iPhone. Стъпките са малко различни за всяка една.
На работния плот
Можете да деактивирате изскачащия прозорец „Запазване на парола“ за всички уебсайтове от Настройки в Chrome за Windows и Mac. Ето как:
- Отворете Chrome на вашия компютър, кликнете върху иконата на вашия профил в дясната страна на лентата с инструменти.

- Кликнете върху бутона за пароли (икона на ключ) под вашия имейл адрес и той ще ви отведе до страницата за парола в настройките.
- Тук ще видите опцията „Оферта за запазване на пароли“, изключете превключвателя до нея и това е всичко.

не може да премахне устройството от акаунта в Google
Google Chrome никога повече няма да поиска да запазите парола и ще деактивира изскачащите прозорци за всички уебсайтове. Вашият запазени пароли в Chrome обаче ще бъде в безопасност.
На Android
На Android изскачащият прозорец „Запазване на парола“ се появява в долната част на екрана. Тук отново може да бъде изключен от Настройки. Нека знаем как:



- Отворете приложението Chrome на вашия Android и докоснете иконата с три точки от горната лента с инструменти.
- Отидете на „Пароли“ и деактивирайте превключвателя до опцията „Запазване на пароли“.
Chrome вече ще спре да ви моли да запазвате потребителски имена и пароли на телефона си.
На iPhone / iPad
Стъпките за деактивиране на изскачащия прозорец за запазване на парола са различни за iPhone и iPad. Ето как можете да направите това там:
Отворете приложението Chrome и докоснете иконата на менюто с три точки от долния десен ъгъл. Докоснете „Настройки“, отидете на „Пароли“ и изключете опцията „Запазване на пароли“.
Какво се случва, когато запазвате пароли в Chrome?
Когато запазите парола за нов уебсайт, уеб браузърът ще запази вашето потребителско име и парола. Освен това той ще бъде синхронизиран между устройства, които са свързани с профила в Google, който е влязъл в Chrome.
Също така прочетете | Как да премахнете запазени пароли от Google Chrome
Това бяха няколко съвета, за да спасите данните си за вход от изтичане. Използвайки някой от начините, по които можете да спрете Google Chrome да поиска да запази пароли. Password Manager в Chrome иначе е чудесна функция, която сега ви позволява проверете дали паролата ви е изтекла.
За още такива съвети и трикове, следете!
Коментари във FacebookМожете също така да ни следите за незабавни технически новини на адрес Google News или за съвети и трикове, ревюта за смартфони и джаджи, присъединете се GadgetsToUse Telegram Group или за най-новите видеоклипове за преглед се абонирайте GadgetsToUse Youtube канал.