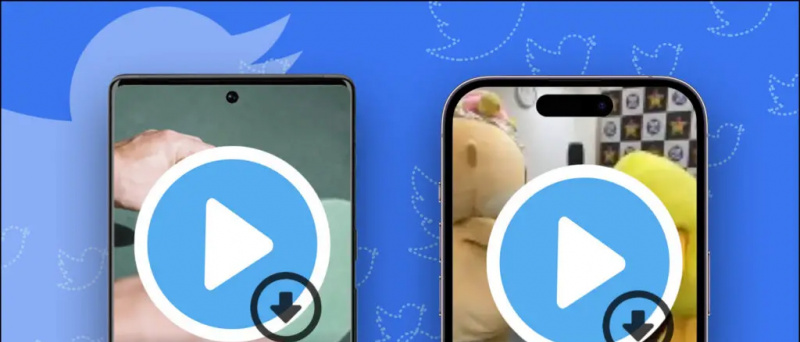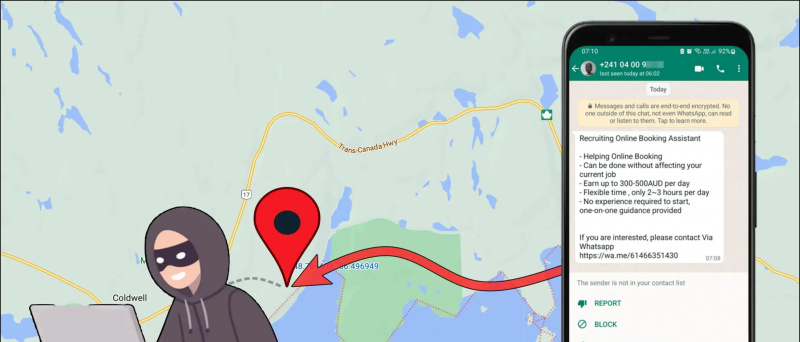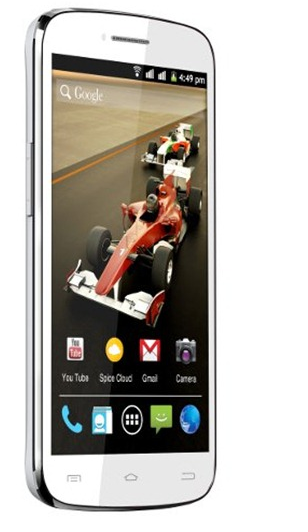Смартфоните и таблетите с Android са почти същите като персоналните компютри. Те не са толкова интензивни, но са невероятно компактни. Като удобни компютри, те могат да се използват за изпращане на съобщения, разглеждане на мрежата, гледане на видеоклипове в YouTube и широк спектър от неща, които можете също да правите на вашия работен плот. Разбира се - включително печат.
как да промените звука за известяване на приложението
С подхода на облачните печатни подобрения и продукти и в допълнение към облачните принтери и приложения, печатът вече не е трудна задача на вашия Android смартфон или таблет. В тази публикация ще ви разкажем 3 начина за отпечатване на уеб страница, изображение в pdf на устройства с Android.
Google Cloud Print

Google Cloud Print отговаря на очакванията на повечето принтери. Както и да е, за най-добро изживяване се препоръчва принтер, готов за облак. Този вид принтери могат да се свързват директно с интернет и не е необходимо да се занимавате с компютър, за да работи. Google поддържа актуален списък с принтери, готови за облак, добри и укрепени в Google Cloud Print.
За да използвате Google Cloud Print, трябва само акаунт в Google (и принтер). След настройката можете да отпечатвате всичко на домашния си принтер от всякакви джаджи за Android по света - или от всеки компютър.
За да настроите това приложение на притурката си за Android, трябва да изтеглите и инсталирате приложението Google Cloud Print на вашето устройство.
След като приложението е инсталирано, отворете го. Основният интерфейс има наистина няколко възможности за избор, но току-що открих, че три от тях са полезни - останалото е за потребители с по-напреднали предпоставки. Тъй като все още не сме настроили настройките, докоснете опцията Настройки, за да свържете акаунта си в Google Cloud Print с вашия Android смартфон.
Препоръчва се: 5 начина за споделяне на GPS, местоположение на картата от смартфон


как да премахнете устройството от акаунта в Google
Когато сте на страницата с настройки, просто влезте в акаунта си в Google и след това приложението ще ви демонстрира три възможности за избор, между които трябва да изберете някоя опция. В долната екранна снимка можете да видите, че той изисква сортирането на принтера, който имате - ако не сте сигурни, просто изберете Други принтери, както е подходящо за много видове. В случай, че все още не разполагате с принтер, трябва да използвате това приложение с Google Docs, просто изберете „Google cloud print ready“. След това ще ви попита дали трябва да го зададете като принтер по подразбиране, така че изберете „Да“.
Cloud Print се добавя с менюто за споделяне по подразбиране на Android, което ви позволява да печатате от всяко важно приложение.
Cloud Print Plus от Пауло Фернандес

Cloud Print Plus приложението е разработено от Пауло Фернандес. Както приложението Google Cloud Print, така и приложението Cloud print plus използват администрацията на Cloud Print, за да позволят печат от смартфони или таблети.
как да промените звука на текста на android
Безплатната версия на приложението на Fernandes се предлага с реклами и има ограничени функции, но приложението като цяло все още е използваемо. Можете да преминете към премиум версията му за около 3,00 щатски долара, за да се отървете от рекламите и да активирате всички функции.
Препоръчва се: 5 начина за блокиране на достъпа до интернет до приложения на Android
Как да използваме приложението Cloud Print Plus на Paulo Fernandes:
Изтеглете и инсталирайте приложението за печат в облак плюс от playstore. Сега изберете акаунт в Google, който сте регистрирали с Google Cloud Print. На следващия екран изберете принтер, регистриран във вашия акаунт в Google Cloud Print. Можете да изберете принтер, готов за печат на Google Cloud Print, или друг съвместим принтер.
На екрана ще се появи списък с включени принтери. Изберете такъв, който трябва да използвате. На следващия екран докоснете Печат на тестова страница, за да проверите дали принтерът ви се е присъединил ефективно към Google Отпечатване в облак. От друга страна, можете също да пропуснете тази стъпка, като докоснете стрелката в долната част на екрана. След като приложението и принтерът са свързани, вече можете да печатате от вашия Android смартфон или таблет, използвайки приложението Cloud Print.

Най-добрата част за това приложение е, че ви позволява да отпечатвате вашите SMS съобщения, да сканирате архиви, като правите снимка и да ги отпечатвате след това, да правите изображения за печат по-късно или да драскате бележки и да ги отпечатвате по-късно. Приложението също така ви позволява да стигнете до вашите Dropbox и Box документи, снимки във Facebook, документи на Google Drive, файлове с прикачени файлове в Gmail и Google Calendar и да отпечатате тези документи от приложението.
PrinterShare Mobile Print

PrinterShare Mobile Print също използва услугата Google Cloud Print за интерфейс на вашия принтер и Android смартфон или таблет през облака.
Безплатната версия на приложението се предлага със следните опции:

как да намерите паролата за wifi на iphone
- Извършете тест на принтер за принтери, свързани чрез Wi-Fi, Bluetooth или USB
- Безплатен и безграничен печат чрез Google Cloud Print
- Отпечатайте до 20 страници в мрежата с дистанционен режим.
Можете да преминете към първокласната му версия за около 13,00 щ.д., за да имате капацитет за обединяване и печат на вашия принтер чрез Wi-Fi, Bluetooth или USB. Премиум версията също ви дава възможност да печатате на споделени принтери за Windows или Mac в близост, а също така да печатате неограничено с отдалечена връзка.
Как да използвате PrinterShare Mobile Print:
Изтеглете и инсталирайте приложението PrinterShare на вашето устройство Android, т.е. смартфон или таблет. Отидете в менюто с настройки и докоснете Избор на принтер. На следващия екран изберете опцията за свързване на вашия принтер. Можете да преминете през Wi-Fi, Bluetooth, USB, Google Cloud Printer или през отдалечен принтер. За сега изберете Google Cloud Printer. Изберете регистриран акаунт в Google и принтера, регистриран във вашия акаунт в Google Cloud Print.
След като принтерът е настроен, вече можете да печатате от вашия смартфон или таблет с Android посредством PrinterShare Mobile Print. С помощта на приложението PrinterShare можете да отпечатвате снимки, контакти, уеб страници, SMS съобщения, дневници на повиквания, съобщения в Gmail, записи в Google Doc и различни архиви.
Заключение
Мобилният печат е по-прост поради Google Cloud Print и приложения за печат на трети страни в Google Play Store. С тези подобрения несъмнено можете да отпечатвате вашите документи или всякаква форма на данни от вашия Android смартфон или таблетно устройство в движение.
контактите в google не се синхронизират с телефона
Препоръчваме тези приложения за облачен печат на всички хора, които използват устройства с Android, и по-специално на хората, които пътуват много, тъй като ще имате възможност безпроблемно да изпращате снимки, които да бъдат отпечатани в дома ви.
Колко често печатате от вашия смартфон или таблет с Android? Използвате ли друго приложение или метод? Споделете го с нас в раздела за коментари!
Коментари във Facebook