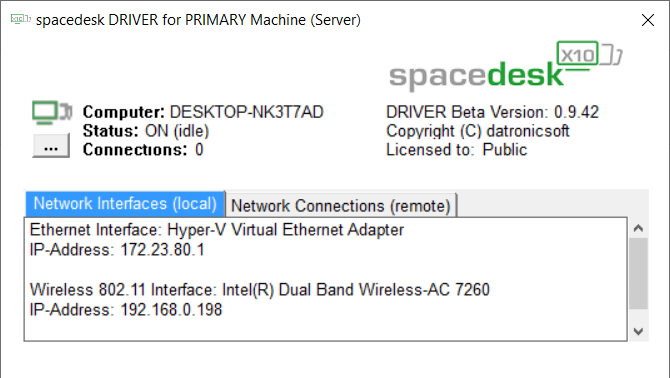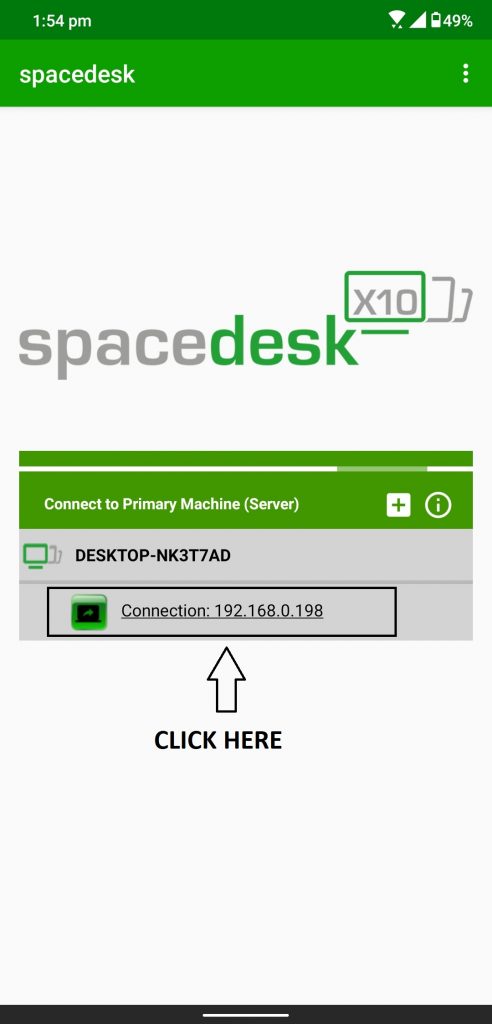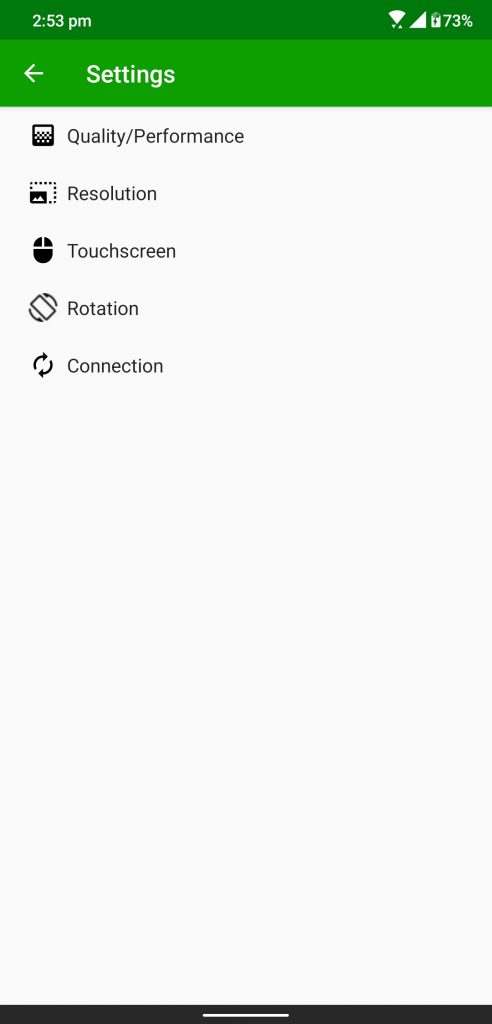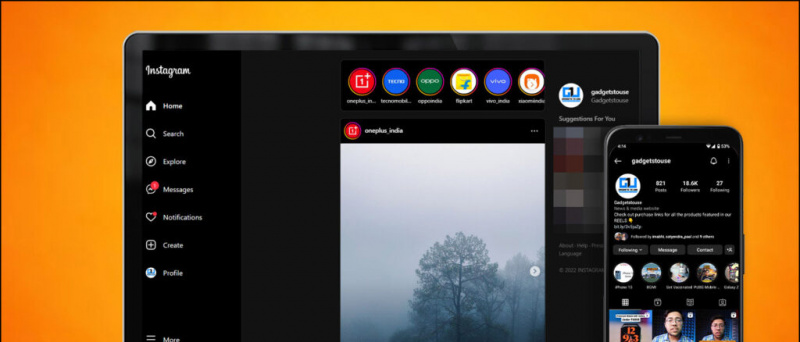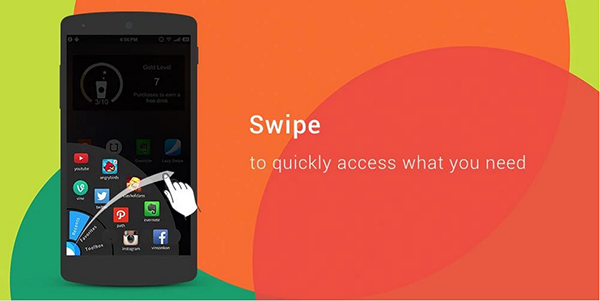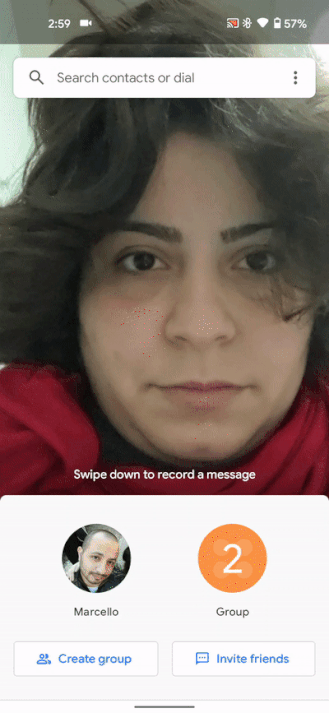Ако преди сте имали настройка с двоен екран на работното си място за всичките си задачи, но сега сте останали в дома си само с вашия лаптоп с един екран. Е, има начин, по който можете да използвате дисплея на телефона си като втори екран за вашия работен плот или лаптоп, точно както можете използвайте камерата на телефона си като уеб камера . Можете да се възползвате от помощта на някои приложения и софтуер на трети страни, за да използвате телефона си с Android като втори монитор за вашия компютър.
Предлага се | Използвайте телефона си с Android като високоговорител за лаптоп
Използвайте Android телефон като втори монитор за компютър
Съдържание
1. Spacedesk App
Използването на приложението Spacedesk за разширяване на вашия работен плот към вашия смартфон е лесно като пай. Няма нужда да свързвате проводници или да пишете IP адреси и пароли за свързване. Просто трябва да сте на една и съща WiFi връзка и тя работи перфектно.
- Изтеглете Spacedesk приложение на вашия смартфон с Android от Google Play Store.
- Изтеглете и инсталирайте сървъра на Spacedesk на вашия компютър от официален уебсайт.
- Уверете се, че и смартфонът Android, и компютърът са свързани към същия WiFi.
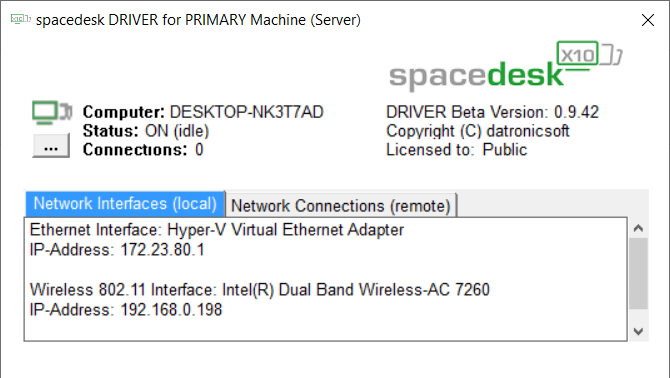
- Стартирайте Приложение Spacedesk на смартфона и Сървър на Spacedesk на компютъра.
- Приложението Spacedesk на смартфона ще открие вашия компютър, докоснете Връзка за връзка.
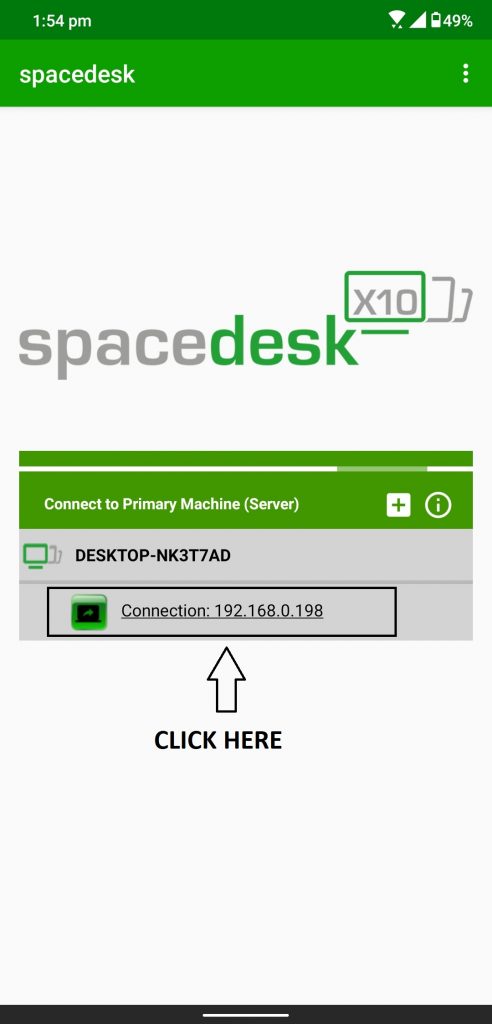

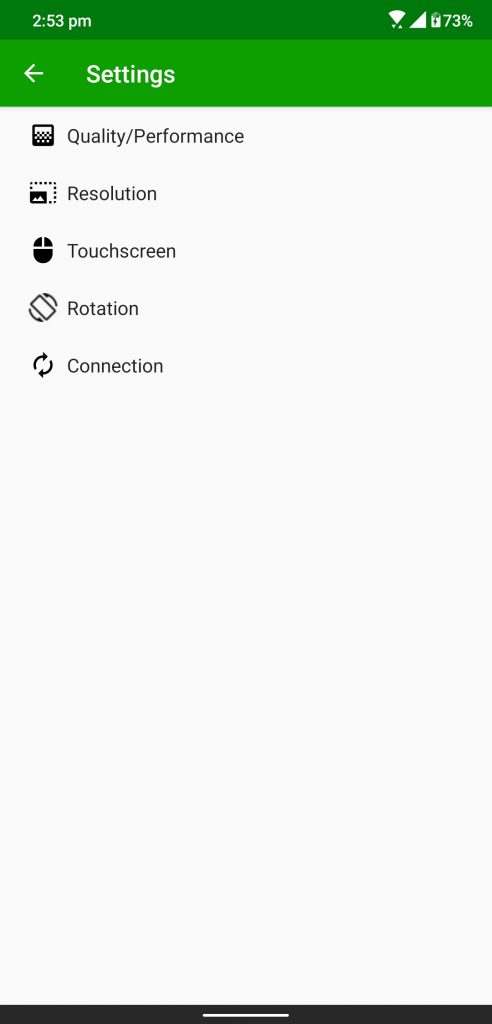
- Компютърът ще бъде свързан към смартфона за нула време и работният плот ще се разшири автоматично до екрана на смартфона.
- Сега можете да използвате телефона си като разширен дисплей за вашия работен плот.
Spacedesk е безплатно и доста невероятно приложение за вашия Android смартфон и можете да направите много, като го използвате.
2. Google Remote Desktop
Google Remote Desktop е софтуер, който ви позволява да управлявате вашия компютър чрез вашето устройство Android. Можете да стартирате всичко от работния плот до екрана на телефона си с Android. Подобно на други продукти на Google, Google Remote Desktop е лесен за настройка и използване. Ето как можете да използвате този софтуер:
1. Изтеглете Отдалечен работен плот на Google на вашия Android.

2. След това настройте отдалечен достъп на вашия компютър, като щракнете тук.
3. Ще бъдете помолени да добавите разширението му към вашия браузър Chrome.

4. След това приемете и инсталирайте на вашия компютър.
5. Кликнете върху Отдалечен достъп и след това върху Включване. След това изберете име за вашия компютър и 6-цифрен ПИН и след това щракнете върху Старт.

6. След това отворете приложението на телефона си, въведете ПИН кода и изберете работния плот, когато се покаже. Това е.



Ще можете да видите екрана на телефона си, както и да управлявате клавиатурата и мишката оттук.

Google Remote Desktop работи безпроблемно, но не можете да използвате отделни приложения и на двата екрана. Не ви позволява да използвате телефона си като разширен дисплей.
3. Splashtop Wired XDisplay
Splashtop Wired XDisplay използва USB връзка, за да използва телефона ви като втори екран. Той ви позволява да свързвате телефона си само чрез USB, така че предлага по-добра разделителна способност (Full HD) при 60 кадъра в секунда. Ето как да го използвате:

как да възстановите паролата за wifi на iphone
1. Изтеглете Splashtop Wired XDisplay на вашия Android или ios устройство.
2. Инсталирайте Wired XDisplay на Mac или Настолен компютър .
3. Отворете софтуера на вашия компютър и след това свържете телефона си чрез USB.
Това е. Сега екранът на вашия компютър или Mac ще бъде споделен с телефона ви.
Тъй като софтуерът използва USB вместо WiFi, той предлага по-отзивчиво изживяване и няма забавяне. Той също така предлага режим на пестене на батерията, в който честотата на кадрите и резолюцията спадат.
Бонус съвети
i) За да постигнете най-добра производителност, докато използвате телефона като вторичен дисплей, опитайте да използвате таблет с Android, ако имате такъв, вместо вашия смартфон.
ii) Освен това, уверете се, че свързвате вашия компютър и Android устройство към по-бърза мрежа, така че да не виждате никакви латентности във вашия вторичен дисплей.
Това бяха начините да използвате телефона или таблета си с Android като вторичен монитор. Ако имате някакви въпроси, попитайте ни в коментарите. Следете за още подобни технически съвети.
Коментари във FacebookМожете също така да ни следите за незабавни технически новини на адрес Google News или за съвети и трикове, ревюта за смартфони и джаджи, присъединете се GadgetsToUse Telegram Group или за най-новите видеоклипове за преглед се абонирайте GadgetsToUse Youtube канал.