Може да искате да запишете екрана на компютъра си по различни причини. Това може да бъде за запис на уроци, презентации или просто запис на проблем, за да се покажат други. Каквато и да е причината, записването на екрана на Windows 10 е доста лесно, точно както запис на екрана на телефона . Въпреки че няма специална функция за запис на екран, тук има четири различни начина запис на екрана включен Windows 10 безплатно, без воден знак.
Също така прочетете | Как да поддържате прозорец винаги отгоре в Windows 10 и macOS
Екран за запис на Windows 10 безплатно без воден знак
Съдържание
- Екран за запис на Windows 10 безплатно без воден знак
- Опаковане - Запис на екрана Windows 10 без воден знак
От използването на софтуер на трета страна до изпробването на скритата функция за запис на екрана, ето някои лесни и безплатни начини за запис на екрана на всеки компютър с Windows 10.
Метод 1 - Вградената лента за игри на Windows 10
Предварително инсталираната лента за игри на Xbox е предназначена да записва клипове от играта. Той обаче може да се използва и за екранно записване на други неща на вашия екран. Можете да преинсталирате Xbox и Лента за игри на Xbox приложение от Microsoft Store, ако е било премахнато в миналото.
Преди да започнем, обърнете внимание, че не всички машини с Windows 10 могат да записват екран с Game Bar. Той работи само ако видеокартата на вашия лаптоп поддържа един от трите кодера - Intel Quick Sync H.264, Nvidia NVENC или AMD VCE.
Активирайте Game Bar в Settings

- Отворете Настройки на вашия компютър.
- Кликнете върху Игри .
- На следващия екран проверете дали Game Bar е активиран.
- Ако не, включете превключвателя за „ Активирайте Xbox Game Bar за неща като записване на видеоклип . '
Включете запис на екрана

- Натиснете Клавиш на Windows + G на клавиатурата, за да отворите лентата за игри. Можете също така ръчно да отворите приложението Game Bar от менюто Start.
- Докоснете „Да, това е игра“, ако бъдете подканени.
- Сега докоснете Запис бутон, за да започнете да записвате. Като алтернатива можете да натиснете Клавиш на Windows + Alt + R. за да започнете да записвате екрана на компютъра си.
- Използвайте същия бутон или комбинация от клавиши, за да спрете записа на екрана.
Записаните файлове могат да бъдат прегледани, като щракнете върху „Показване на всички заснемания.“ Обърнете внимание, че лентата на игрите не поддържа запис на екрана за настолен компютър и File Explorer.
Метод 2 - Microsoft PowerPoint
Ако имате инсталиран Microsoft PowerPoint на вашия компютър, тогава не е необходимо да търсите никъде другаде за запис на екрана. Да, можете да записвате екрана на вашия Windows 10 с помощта на PowerPoint. По-долу е как можете да го използвате, за да запишете и запазите видеото на екрана.
Запис на екрана с помощта на PowerPoint
- Стартирайте Microsoft PowerPoint на вашия компютър.
- Отворете празна презентация.
- След като презентацията се отвори, щракнете върху Поставете от лентата с инструменти в горната част.
- След това кликнете върху Запис на екрана в крайно дясно.

- Сега изберете областта на екрана, която искате да запишете.
- Натисни Запис бутон, за да стартирате записа на екрана.

- След като приключите, щракнете отново, за да спрете записа. Не виждате опцията? Задръжте курсора на мишката в горната част на екрана.
Запазете видео файла

- Записът на екрана автоматично ще бъде вграден в презентацията.
- За да го запазите като видео файл на вашия компютър, щракнете с десния бутон върху него.
- След това изберете Save Media As и изберете къде искате да го запазите.
- Записът на екрана ще бъде запазен като MP4 видео файл в желаната папка.
Метод 3- Apowersoft Free Online Screen Recorder

Apowersoft Online Screen Recorder е инструмент, базиран на браузър, който ви позволява да записвате екрана на вашия компютър с Windows. За да го използвате, посетете тази страница и кликнете върху Започнете запис> Изтегляне на стартовия панел . След като стартовият панел бъде изтеглен, отворете го и сте готови за работа.

Онлайн записващият екран е лек, безплатен за използване и не дразни с водни знаци. Също така ви позволява да записвате системния звук заедно със звука от микрофона. Освен това можете да записвате видео от уеб камера едно до друго, което може да бъде полезно, докато давате уроци.
Всичко включено, може да не е идеално за игри за запис на екран, но е повече от достатъчно, ако искате да запишете някои уроци или презентации.
Метод 4- OBS Studio
OBS Studio е много богат на функции софтуер за запис на екран за Windows 10. Можете да го използвате за видеозапис и стрийминг на живо без никакви водни знаци, реклами или времеви ограничения.
Това е програма с отворен код, която ви позволява да записвате цял екран или прозоречен регион заедно с аудио от системата или микрофона и видео от уеб камерата. Можете също така да показвате едновременно записи и потоци на живо в YouTube, Twitch и други.
Това обаче може да бъде поразително и начинаещите може да се затруднят да го използват. За да улесните нещата, по-долу са описани стъпките за екранно записване на Windows 10 с помощта на OBS Studio.

- Изтеглете и инсталирайте OBS Studio от официален уебсайт .
- Отворете приложението и изберете Показване на улавяне под Източници. Ако не виждате опцията, щракнете върху „+“ и ръчно добавете Display Capture.
- След това кликнете върху Започнете да записвате долу вдясно, за да започнете записа на екрана.
Изправени ли сте пред проблема с черния екран в записите на OBS?
как да промените звуците за известяване на android
Това е широко разпространен проблем, при който OBS Studio може да създава записи на черен екран без видео в Windows 10. Ако случаят е такъв, ето поправката, която трябва да следвате:
- Отворете Настройки от менюто 'Старт' на Windows.
- Тук кликнете върху Система> Дисплей .
- Превъртете чак до дъното и щракнете Графични настройки.
- Кликнете върху Преглед и изберете изпълнимия файл на OBS Studio. Местоположението по подразбиране е C: Program Files obs-studio bin 64bit obs64.exe .

- След като се добави OBS Studio, докоснете го и изберете Настроики .

- Изберете Енергоспестяващ и щракнете Запазете .
Това трябва да реши проблема с черния екран в OBS Studio. Ако обаче все пак не се повтори, повторете стъпките и изберете Висока производителност вместо Пестене на енергия.
Опаковане - Запис на екрана Windows 10 без воден знак
Това бяха четирите най-добри начина за безплатен скрининг на вашия компютър с Windows 10. От всички лично използвам PowerPoint, за да записвам нещата на екрана на компютъра си. Както и да е, какво ще използвате за него? Кажете ми в коментарите по-долу. Следете за още такива статии.
Също така, прочетете- 3 начина за премахване на активиране на воден знак на Windows в Windows 10
Коментари във FacebookМожете също така да ни следите за незабавни технически новини на адрес Google News или за съвети и трикове, ревюта за смартфони и джаджи, присъединете се GadgetsToUse Telegram Group или за най-новите видеоклипове за преглед се абонирайте GadgetsToUse Youtube канал.





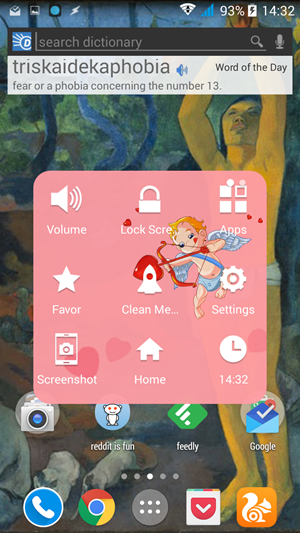

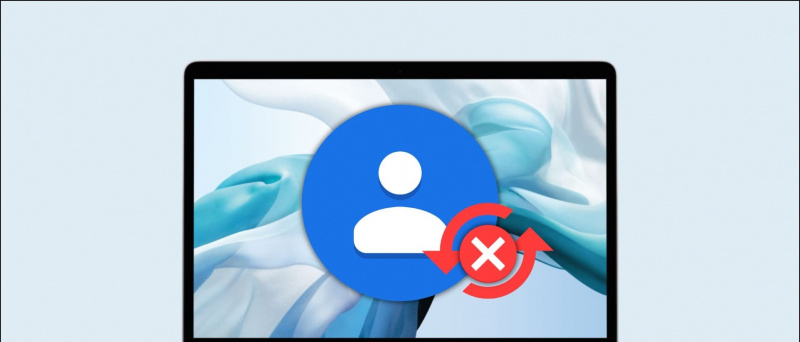



![[Често задавани въпроси] Лимит за транзакции за UPI плащания на ден и горна граница](https://beepry.it/img/faqs/7C/faq-upi-payments-transaction-limit-per-day-and-upper-limit-1.jpg)

