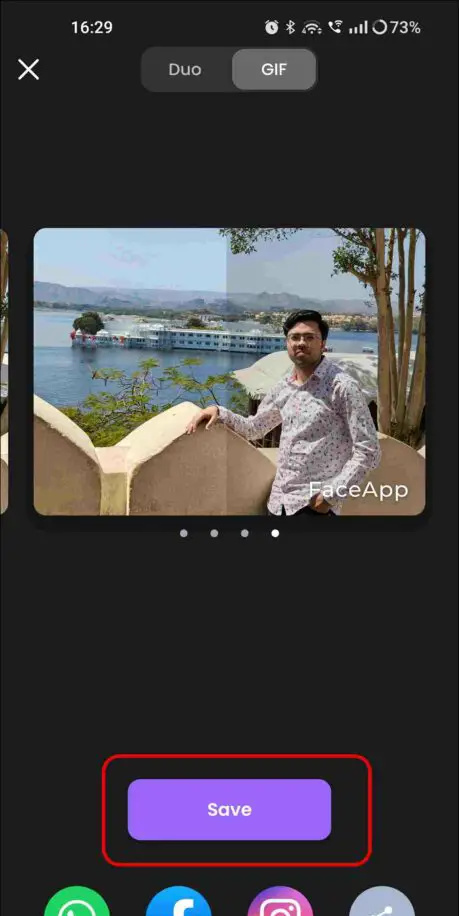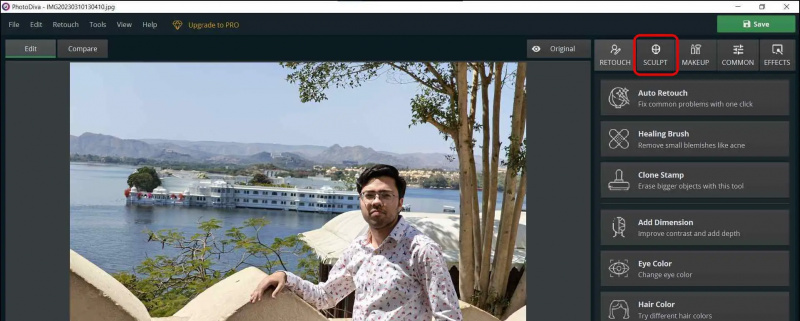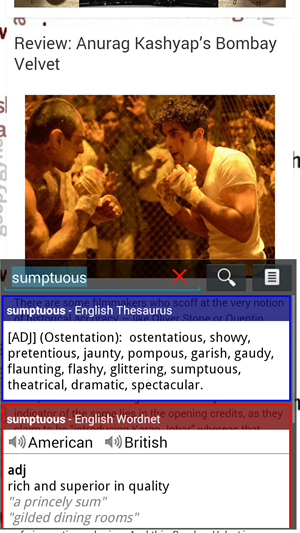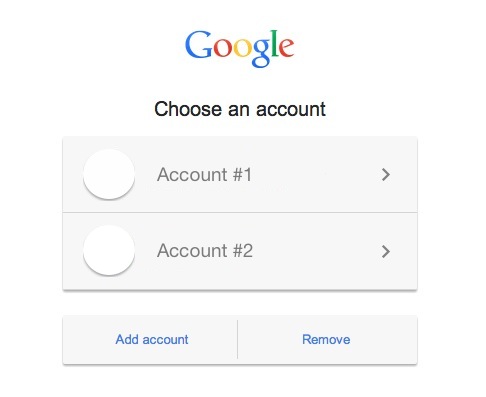Усмивката е от решаващо значение, за да направите портрет или групово изображение да изглеждат приятелски и привлекателни. Въпреки това, често завършваме с изображение без усмивка или в случая с груповата снимка, дори един човек, който изглежда сериозен на изображението, може да развали щастливата снимка. Това може да се коригира чрез добавяне на усмивка към лицето на човека с помощта на някои AI инструменти . Днес в това четиво ще обсъдим как можете да използвате AI, за да добавите усмивка към лицето на човек безплатно на телефон или компютър. Така че без повече шум, нека да започнем.
Методи да накарате вашите изображения да се усмихват с AI
Съдържание
Усмивката може да създаде или да развали изображение, ако имате наистина добра ваша снимка или групова снимка и искате да добавите усмивка към неусмихнатото лице на човек. Следните методи могат да ви помогнат да коригирате такива изображения и да добавите усмивка с помощта на AI. Споменатите по-долу методи работят на Android, iOS и компютър.
Метод 1 – FaceApp
Най-лесният начин да добавите усмивка към вашата или нечия снимка е чрез FaceApp. Той използва усъвършенстван алгоритъм, за да добави усмивка към неусмихнато лице, като изпрати изображението до облачни сървъри и изпратените данни са криптирани. Ето как да използвате FaceApp, за да добавите усмивка към вашите снимки.
как да направите филм в google снимки
1. Инсталирайте FaceApp ( Android , iOS ) на телефона си и завършете настройката.
2. Разрешете необходимите разрешения за да може приложението да работи правилно.
3. Изберете изображението, което искате да коригирате, и добавете усмивка.
4. В изскачащото меню докоснете Съгласен за да изпратите вашето изображение до облачния сървър на FaceApp за кратък период от време.
5. След това преминете към Раздел Усмивки от долната лента за навигация на таблото за редактиране на изображения.
6. На следващия екран изберете между наличната опция за усмивка и използвайте тази, която подхожда най-добре на изображението. Предлагат се само две опции безплатно.
7. След като сте готови, запазете изображението. Запазеното изображение ще има воден знак в долния десен ъгъл без премиум плана.
Можете дори да запазите изображение преди и след или да изберете между четири GIF прехода, разкриващи изображението с усмивка.
Работи и върху изображения с множество лица; всичко, което трябва да направите, е да докоснете лицето, на което искате да се усмихнете, и след това да изберете предварително зададена усмивка.
Метод 2 – Приложение FaceTune
Ако не искате воден знак върху крайния резултат, FaceTune е правилният начин. Той не предлага много предварително зададени настройки като FaceApp, но извършва цялата обработка на устройството. Ето как да добавите усмивка с помощта на приложението FaceTune.
1. Инсталирайте и стартирайте приложението FaceTune ( Android , iOS ) на вашия телефон.
2. Приеми условията и продължете с приложението.
wifi няма да включи android телефон
3. Пропуснете през началния екран и го настройте.
4. Регистрирайте се с вашия Google, Facebook или имейл акаунт.
5. След като сте на таблото за управление на приложението, щракнете върху икона на изображение за да добавите вашите изображения от Google Photos, вашето устройство или вашите проекти.
6. Разрешете на приложението разрешение за достъп до вашите снимки.
7. След като сте на екрана за редактиране, отидете на Опция за лице от долната лента за навигация.
8. На следващия екран регулирайте плъзгача да накара субекта да се усмихне.
9. Можете също да регулирате височината, ширината и размера на усмивката.
10. Накрая можете да запазите обработеното изображение в телефона си от бутона за изтегляне горе вдясно.
Работи и върху изображения с множество лица. Трябва да увеличите мащаба до лицето, което искате да се усмихнете, и след това да регулирате плъзгача за усмивка.
Хубавото на FaceTune е, че не добавя воден знак към обработената снимка.
- Преди
- След
Метод 3 – Приложение PhotoDiva (Windows)
В случай, че искате да поправите изображението на вашия компютър с Windows и да добавите усмивка към неусмихнато лице на човек. Приложението PhotoDiva може да бъде добър вариант, на който да разчитате. Той е безплатен за използване, но добавя воден знак в долната част. Ето стъпките за добавяне на усмивка с помощта на приложението PhotoDiva на компютър с Windows.
1. Изтеглете PhotoDiva.exe файл на вашия компютър с Windows и го инсталирайте.
как да зададете персонализирана мелодия за известяване на android
2. Стартирайте приложението и добавете своя снимка към приложението.
3. Сега, Превключете към раздела Sculpt отдясно и след това отидете на Скулптура на лицето .
4. На следващия екран регулирайте плъзгача под категорията устни, за да добавите усмивка към снимката.
5. Щракнете върху Приложи, след като сте доволни от резултатите.
6. Кликнете Запазване от горния десен ъгъл, за да експортирате обработеното изображение.
7. Кликнете продължи за да запазите изображението с воден знак или надстройте до пълната версия, за да имате изображения без воден знак.
8. Изберете мястото за запазване и качеството на изображението.
как да се отпишете от amazon audio

1. Инсталирайте приложението Snapseed ( Android , iOS ) на телефона си и импортирайте снимката си в приложението.
2. Преминете към Раздел Инструменти и изберете Инструмент за поза на главата .
3. След това докоснете икона за настройка , и изберете Усмихни се .
4. Плъзнете надясно или наляво за увеличаване или намаляване на интензивността на усмивката.
5. След като сте удовлетворени от резултата, докоснете Свършен от долния десен ъгъл.
6. На следващия екран докоснете износ да се спаси изображението.
- Преди
- След
- 5 начина за разширяване на изображение с AI
- 8 ефективни AI инструмента за поправка на вашите стари снимки онлайн безплатно
- 5 начина за премахване и замяна на видео фон с помощта на AI
4. Сега увеличете мащаба на изображението, като използвате Инструмент за мащабиране , или задръжте на Всички ключове и увеличете изображението с помощта на колелцето за превъртане на мишката или щипка на тракпада.
5. След това използвайте ръчен инструмент или интервал за коригирайте на изображението позиция и преместете лицето в центъра на екрана.
6. Сега изберете Инструмент за лице да започна.
7. Задръжте курсора върху извита пунктирана линия близо до ръба на устни , и плъзнете го нагоре за създаване на усмивка.
Можете също така да регулирате плъзгач за усмивка под свойства вдясно на екрана, за да създадете ефект на усмивка върху лицето на човека.
8. По същия начин можете да регулирате горната устна, долната устна, ширината и височината на устата, за да изглежда усмивката естествена.
как да намерите парола за wifi на iphone
9. за да направим ефекта по-естествен, трябва да натиснете бузите “ леко “ нагоре с помощта на инструмента за лице.
10. Ако корекцията на бузите е повдигнала очите ви, можете да го коригирате, като намалите височината на очите си с помощта на инструмента за лице.
единадесет. Накрая проверете визуализацията за сравнение и след като сте доволни, щракнете върху бутон OK за да приложите промените и да запазите файла си.
Обобщавайки
Ето как можете да добавите усмивка към вашия портрет, откровени или групови снимки с помощта на AI. Точно като усмивката, добрият оператор и колко добре той/тя разбира изкуството да изглеждате добре пред камерата, също играе решаваща роля за добрата снимка. Така че следващия път помолете човека да коригира стойката ви и да ви накара да се усмихнете, за да получите перфектната снимка, и винаги проверявайте снимката, след като щракнете върху нея. Очаквайте GadgetsToUse за още подобни четения.
Може да се интересувате от следното:
Можете също да ни последвате за незабавни технически новини на Google Новини или за съвети и трикове, прегледи на смартфони и джаджи, присъединете се beepry.it