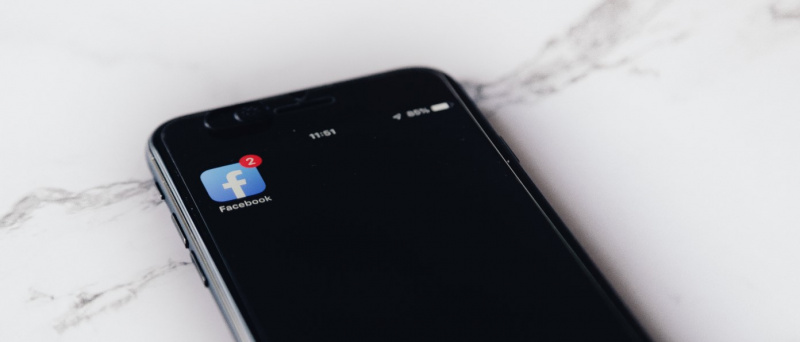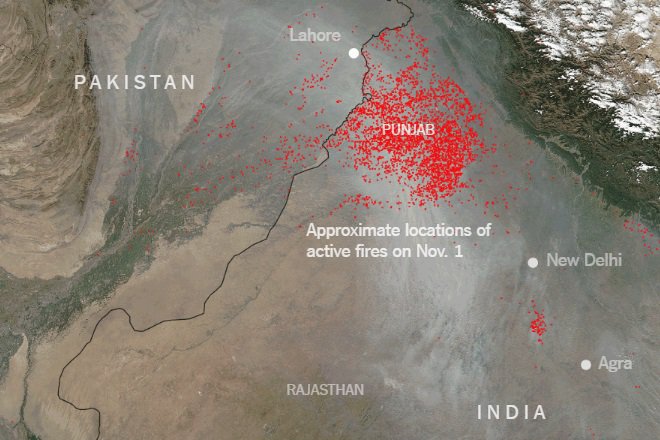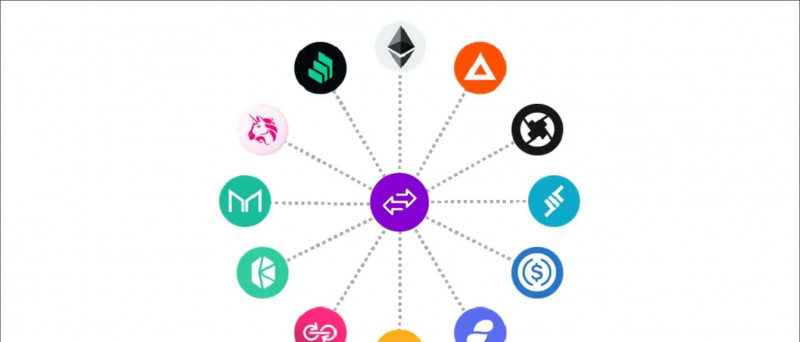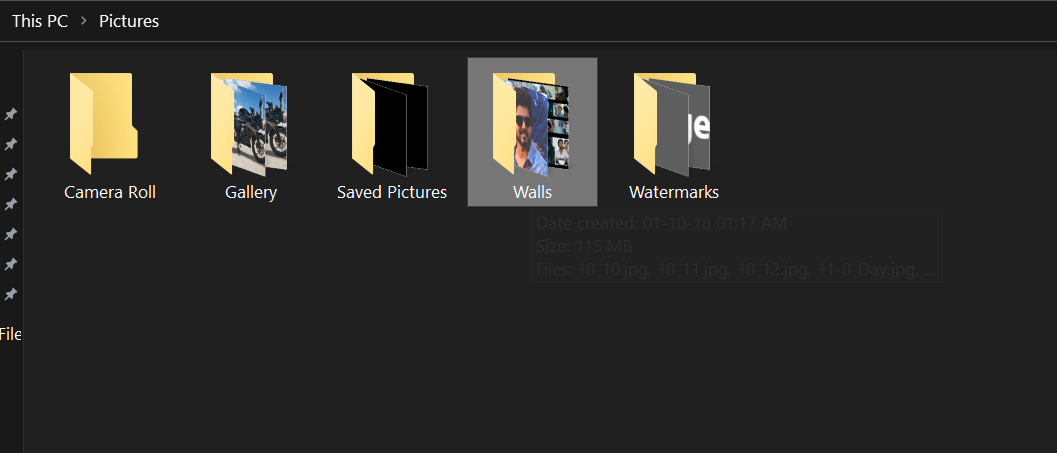Много хора са се оплакали от това Мащабиране не показва снимката на профила си по време на среща. Вместо това инициалите на името им се показват, когато видеото е изключено. Тъй като повечето участници предпочитат да изключат камерите си, добавянето на снимка на профила е по-добре, отколкото само името ви да се показва по време на среща. В тази статия нека да разгледаме пет различни начина за коригирайте снимката на профила за мащабиране, която не се показва в срещата .
Също така прочетете | Показване на снимката на профила в Zoom Meeting вместо видео
Коригирайте снимката на профила за мащабиране, която не се показва в срещата
Съдържание
Като начало, има няколко начина да покажете снимката на профила си в Zoom заседания. Всичко, което трябва да направите, е да добавите снимка към вашия профил за мащабиране. След което Zoom автоматично ще започне да показва вашата снимка вместо вашето име, когато изключите видеоклипа по време на среща.
Можете да добавите снимка на профила за мащабиране, като използвате методите, дадени по-долу. В крайна сметка споменахме и някои стъпки за отстраняване на неизправности, които да следвате, когато нищо не работи.
1] Добавете снимка на профила в Zoom Web
Можете да добавите снимка на профила към вашия Zoom профил чрез уебсайта Zoom, както следва:
- Отворете браузъра си и се насочете към Увеличете уебсайта . Влезте с вашия акаунт.
- Кликнете върху Моята сметка в горния десен ъгъл.

- На следващата страница изберете Профил от страничната лента вляво.

- Кликнете върху Промяна под снимката на профила.
- Докоснете Качване и изберете снимката от вашия компютър.

- Изрежете го според указанията. След това кликнете върху Запазете .

Zoom сега ще започне да показва вашата снимка на профила вместо името при следващия път, когато се присъедините към среща. Обикновено това се случва моментално, но ако промяната не се отразява в приложението Zoom, опитайте да излезете и да влезете отново.
2] Добавете снимка на профила в Zoom Mobile App
Добавянето на снимка на профила е доста лесно, ако имате инсталирано приложението Zoom на телефона си. Просто следвайте стъпките по-долу.



- Отворете приложението Zoom на телефона си.
- Кликнете върху Настройки долу вдясно.



- Докоснете името си в горната част и кликнете върху Профилна снимка .
- Докоснете Изберете Снимка и качете снимката от галерията на телефона си.
3] Задайте снимка на профила по време на среща
Ако вече сте на среща чрез Zoom client на вашия компютър и искате да покажете снимката си вместо видео или име, можете бързо да добавите снимка, както е дадено по-долу.
- В текуща среща щракнете с десния бутон на вашето видео и докоснете Добавете снимка на профила .

- Изберете снимката от вашия компютър.
- Изрежете го по ваш вкус и кликнете върху Запазете .

- Сега, изключете видеоклипа си за да покажете снимката на профила си на други.
4] Добавете Zoom Picture чрез Google акаунт

Както може би вече знаете, Zoom ви позволява да се регистрирате с помощта на вашия акаунт в Google освен други опции. Ако използвате акаунта си в Google, за да влезете в Zoom, той автоматично ще започне да използва снимката на вашия профил в Gmail като снимка на профила в Zoom.
Ако акаунтът ви в Google все още няма снимка на потребителския профил, можете да добавите такава, като използвате дадените стъпки.
- Отвори Google Моят акаунт страница във вашия браузър. Влезте с вашия акаунт в Gmail.
- Кликнете върху Лична информация от страничната лента вляво.

- След това кликнете върху Снимка. Изберете снимка от вашия компютър.

- Изрежете снимката, както се изисква.
- След това кликнете върху Задай като снимка на профила .

Когато влезете с акаунт в Google на Zoom, било то в мрежата, компютърния клиент или мобилното приложение, той автоматично ще покаже снимката на вашия профил в Gmail вместо инициалите на имената по време на среща.
5] Все още не можете да видите снимката на вашия профил в Zoom Meeting?
Всички методи по-горе бяха за добавяне на снимка на профил към Zoom, за да се покаже снимката ви, когато изключите камерата. Ако обаче все още не можете да видите срещата на снимката на профила си, можете да опитате стъпките за отстраняване на неизправности по-долу.
- Не забравяйте да изберете приложението Zoom, докато се присъединявате към среща.
- Искате ли да присъствате на среща в мрежата? Влезте в акаунта си, вместо да се присъедините като гост.
- Поставете отметка в опцията „Останете в профила си“, докато влизате в уебсайта за мащабиране, за да спестите неприятностите при влизане всеки път.
Помолете домакина да деактивира „Скриване на снимките на профила на участниците“
Последната опция е да проверите дали домакинът на срещата е изключил снимките на профила. Да, Zoom сега позволява на хоста да деактивира снимките на участника, поради което снимките на профила няма да се показват на среща. За да го проверите:
- Помолете домакина да се насочи към уебсайта за мащабиране.
- Влезте и кликнете върху Моята сметка в горния десен ъгъл.

- Сега кликнете върху Настройки в страничната лента.
- На следващия екран докоснете В Среща (Основно), както е показано на екранната снимка.

- Превъртете надолу и изключете превключвателя за „ Скриване на снимките на профила на участниците в среща ”Ако е активирано.

Ако нито един от горните методи не работи за вас, помолете домакина на събранието да изпълни горните стъпки и да деактивира опцията за скриване на снимката на профила.
Обобщавайки
Това бяха някои бързи начини да коригирате снимката на профила за мащабиране, която не се показва в срещата. Надявам се, че сега ще можете да покажете снимката на потребителския си профил вместо името или видеоклипа си по време на среща в Zoom. В случай, че имате някакви други съмнения или въпроси, моля не се колебайте да коментирате по-долу.
как да разберете паролата за wifi на iphone
Също така, прочетете- Как да спрем автоматичното преминаване на мащаба в режим на цял екран
Коментари във FacebookМожете също така да ни следите за незабавни технически новини на адрес Google News или за съвети и трикове, ревюта за смартфони и джаджи, присъединете се GadgetsToUse Telegram Group или за най-новите видеоклипове за преглед се абонирайте GadgetsToUse Youtube канал.