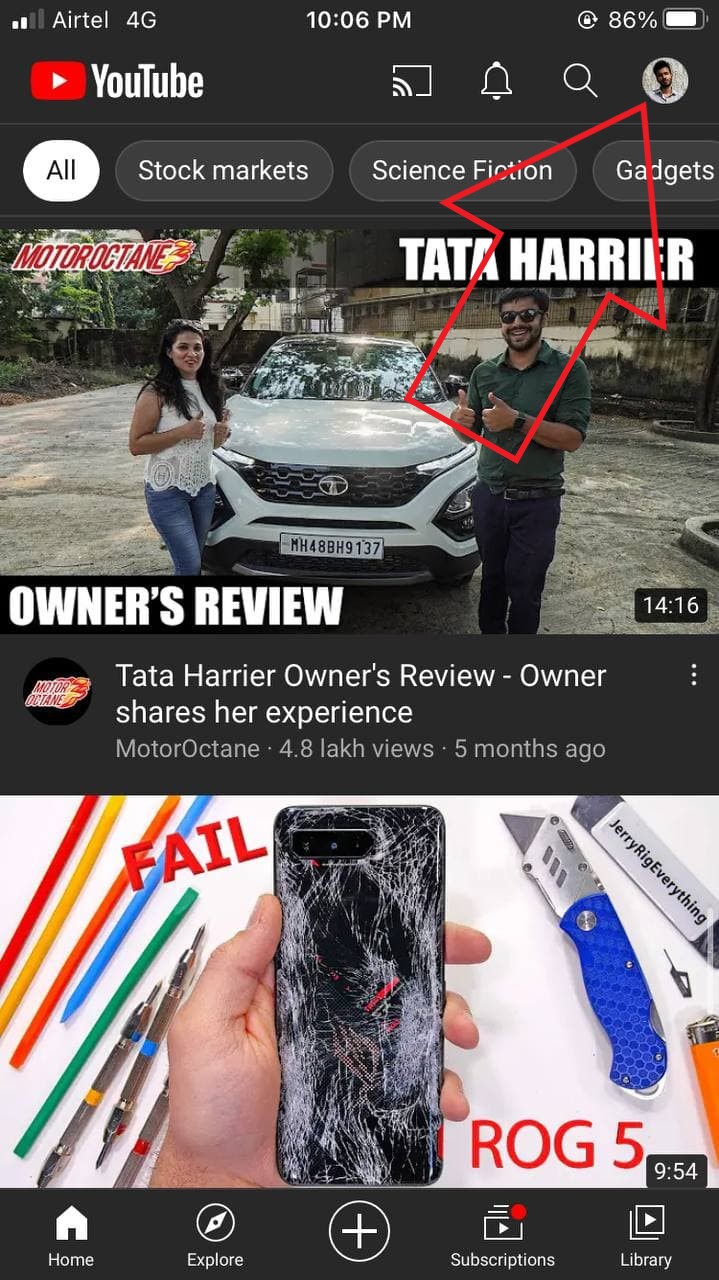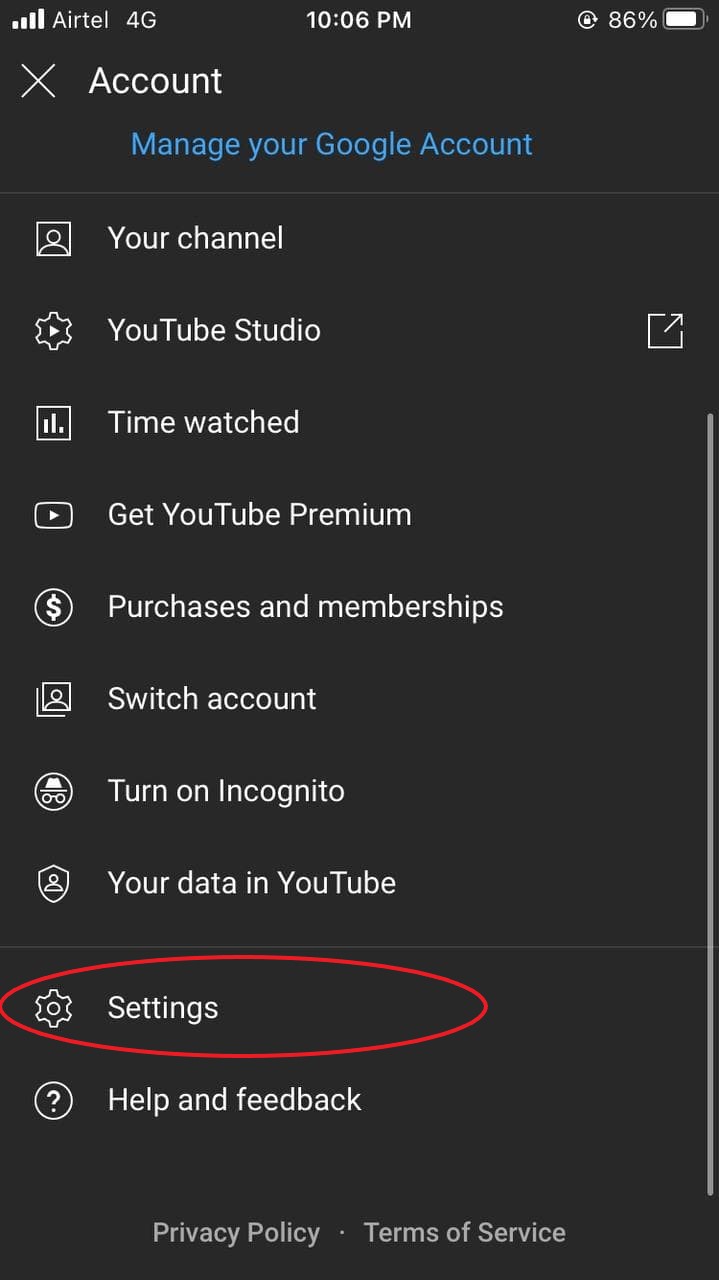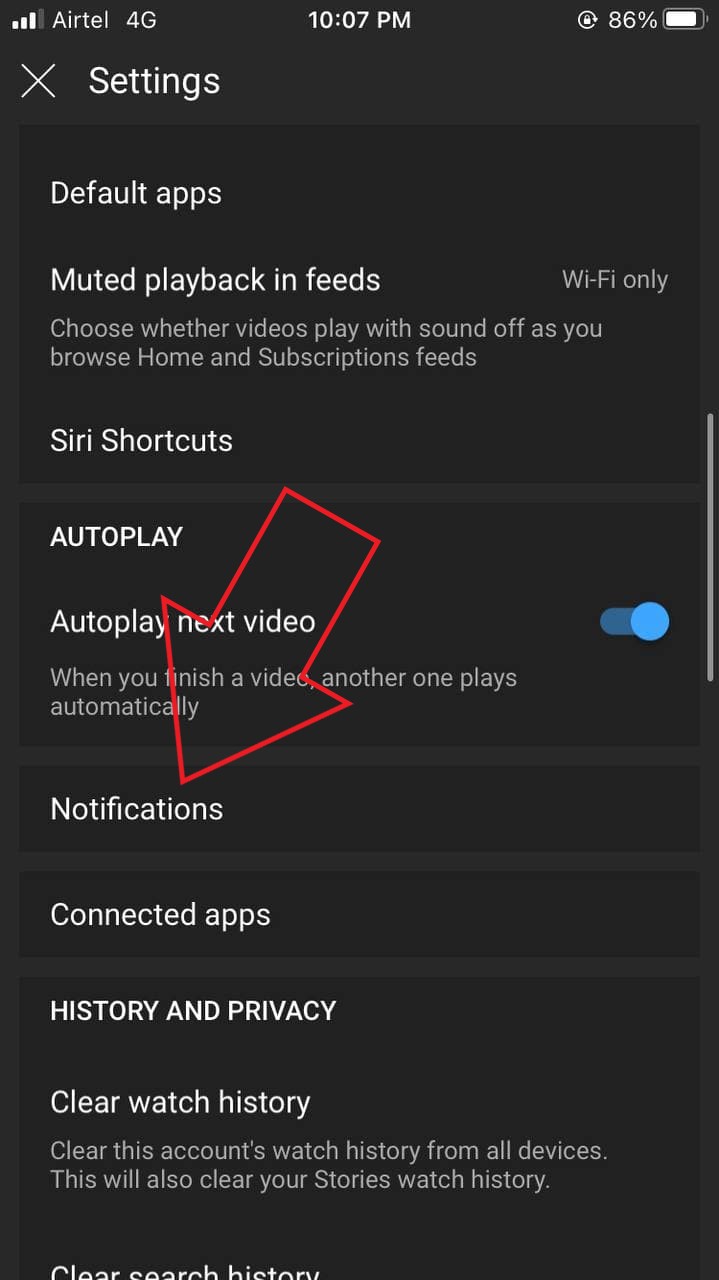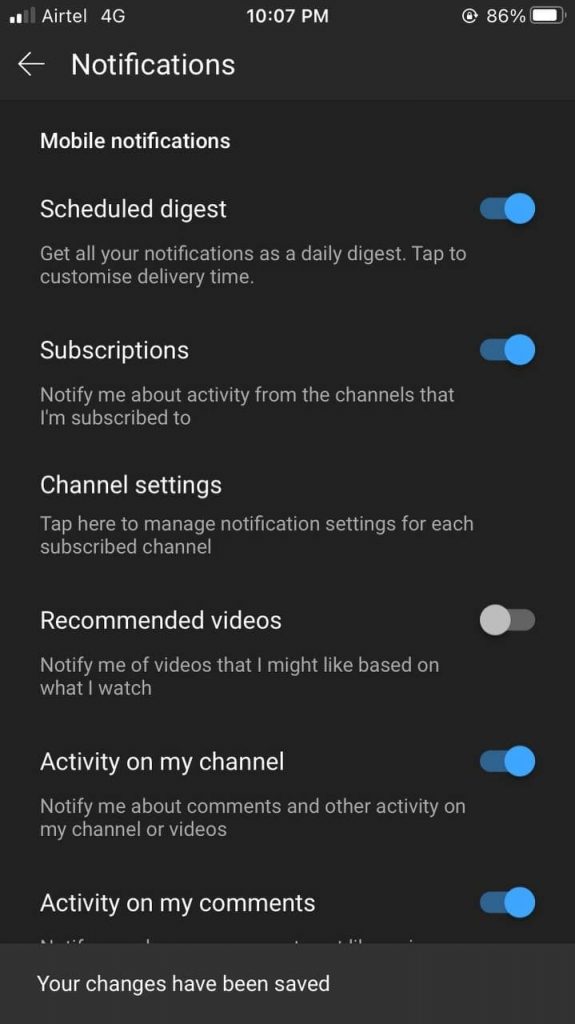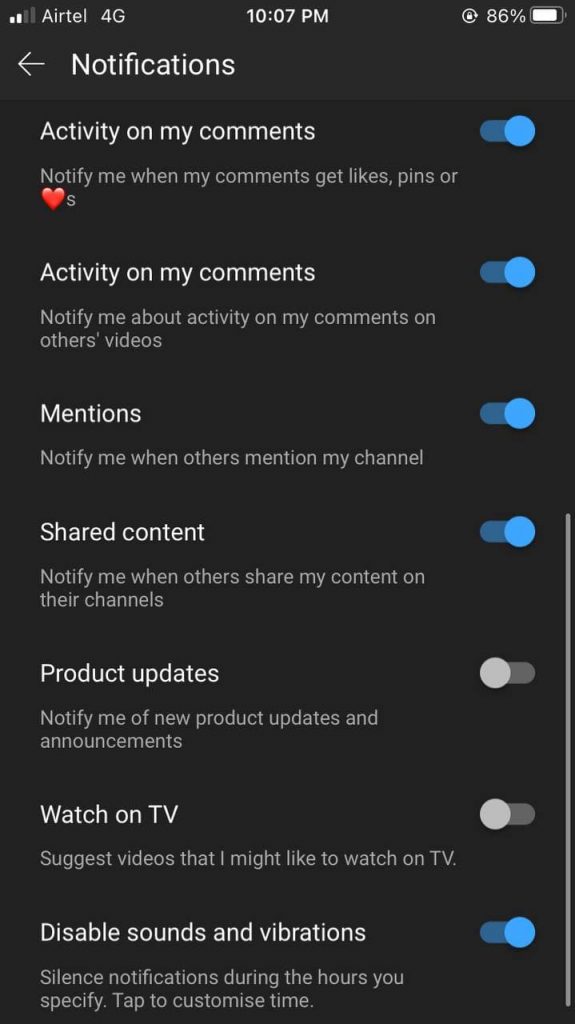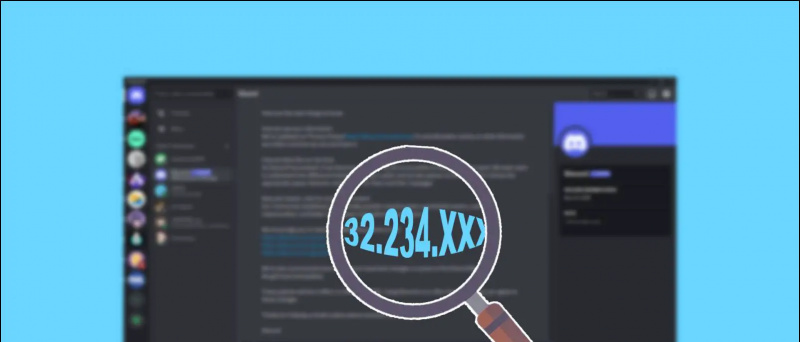Не получавате ли известия от Youtube на твоят iPhone ? Е, ако сте човек като мен, който гледа много YouTube, може да искате да запазите раздела за най-новите видеоклипове, които се качват в платформата. Въпреки това може да бъде досадно, ако имате нови сигнали, но те не се появяват на вашия iPhone. Следователно ние сме тук със седем прости начина да коригирайте известията в YouTube, които не работят на iPhone с iOS 14 или по-нова версия.
как да премахнете устройство с Android от вашия акаунт в Google
Също така прочетете | 5 начина за коригиране на коментари в YouTube, които не се показват на видео
Известията на YouTube не работят на iPhone? Ето поправката
Съдържание
- Известията на YouTube не работят на iPhone? Ето поправката
- Опаковане - Поправете известията на YouTube на iPhone
1. Разрешете известия в настройките
Първото нещо е да проверите дали приложението YouTube има право да показва известия на вашия iPhone. Той няма да може да показва известия, ако разрешението е деактивирано.
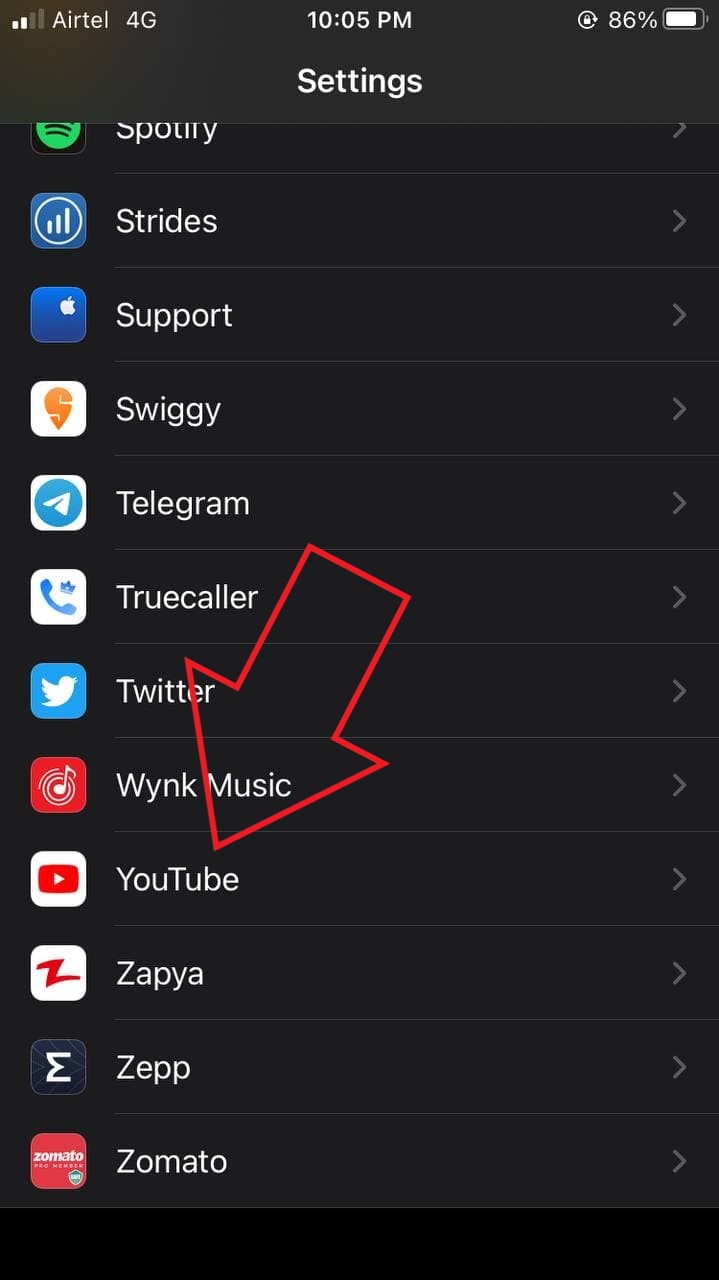


- Отворете Настройки на вашия iPhone.
- Превъртете докрай и кликнете върху Youtube .
- Кликнете върху Известия и включете превключвателя за Известия, ако е деактивиран.
- Също така изберете къде искате да получавате сигнали- Заключен екран , Център за уведомяване , и Банери .
Ако известията са включени, но нито едно от тях не е избрано, няма да получавате известия в YouTube. Можете допълнително да промените други настройки, като визуализации на известия, звуци и значки.
2. Включете известията в YouTube
Ако сте разрешили известия за YouTube в настройките и все още не се показват на вашия iPhone, трябва да проверите дали те са активирани в приложението YouTube. За да направите това, следвайте стъпките, дадени по-долу.
скриване на видеоклипове на iphone без приложение
- Отворете приложението YouTube на вашия iPhone.
- Кликнете върху снимката на вашия профил в горния десен ъгъл.
- На следващия екран докоснете Настройки .
- Сега превъртете надолу и кликнете върху Известия .
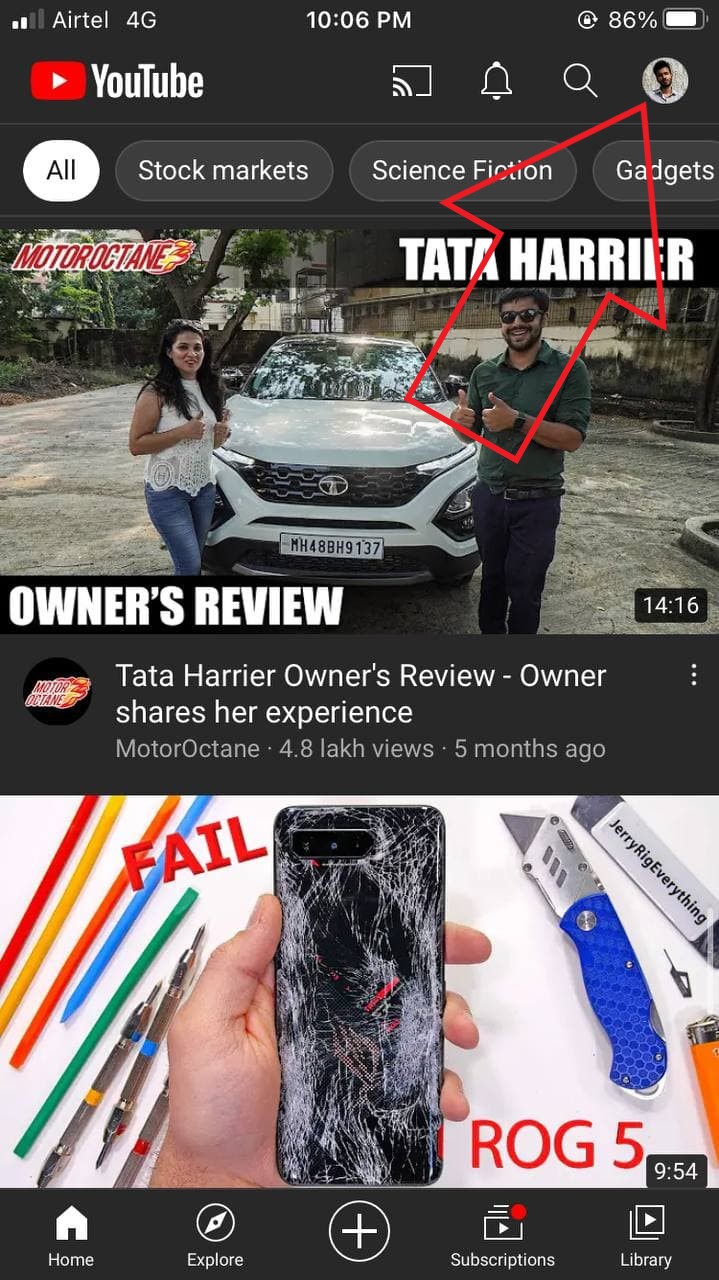
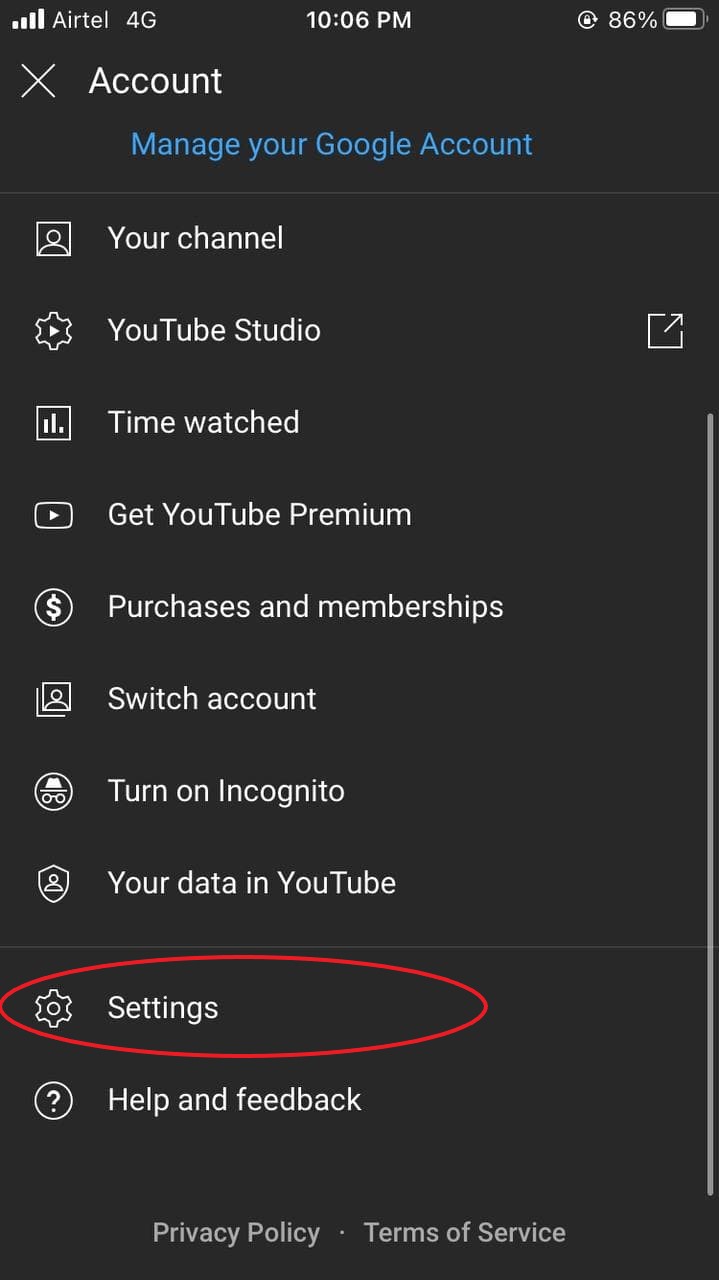
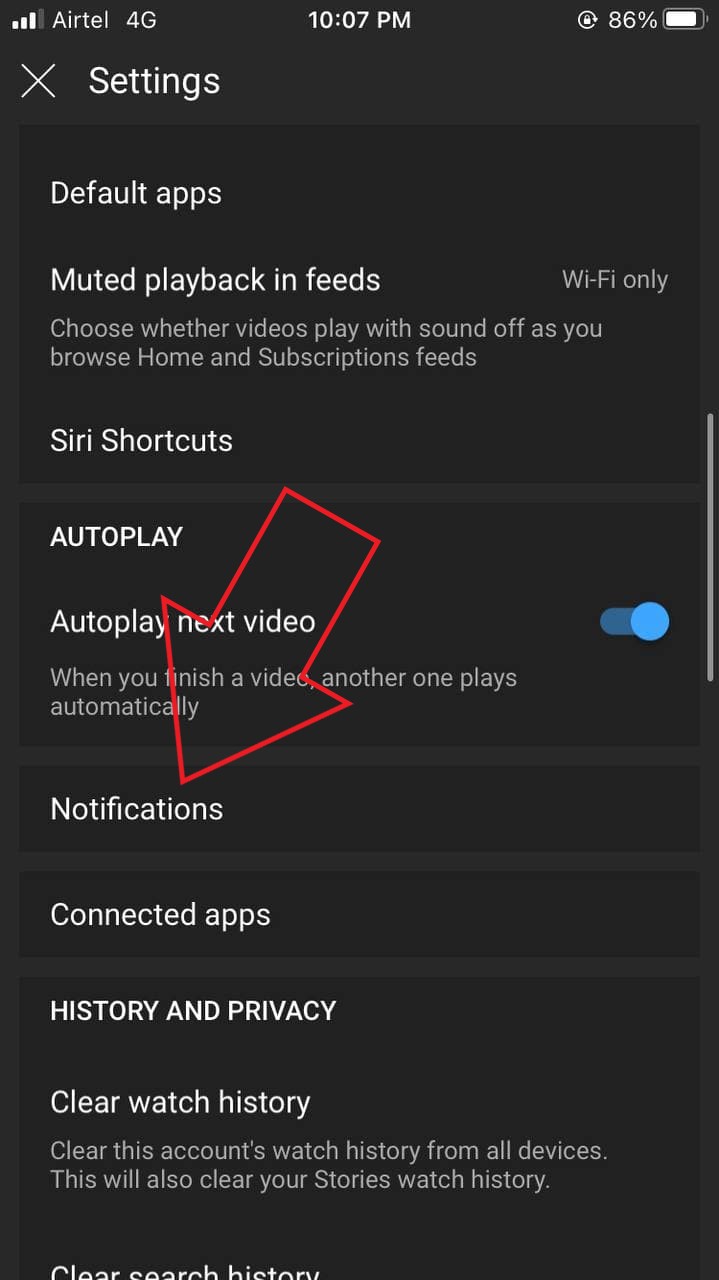
- Тук задайте предпочитанията си за мобилно известие в YouTube, като включите / изключите следните опции - Планирано обобщение, Абонаменти, Препоръчани видеоклипове и други актуализации на активността.
- Освен това превъртете до дъното и проверете дали сте деактивирали звуци и вибрации.
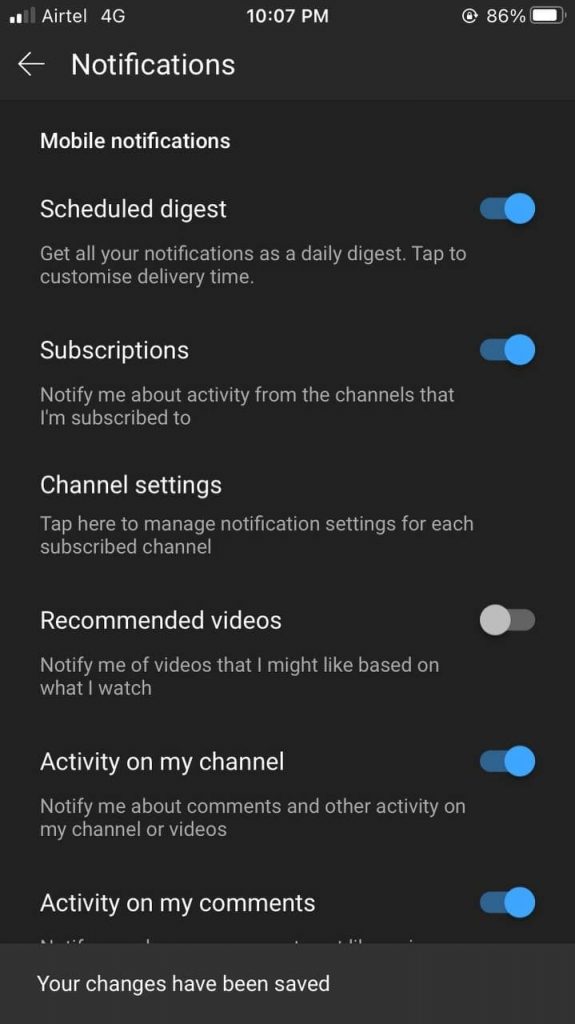
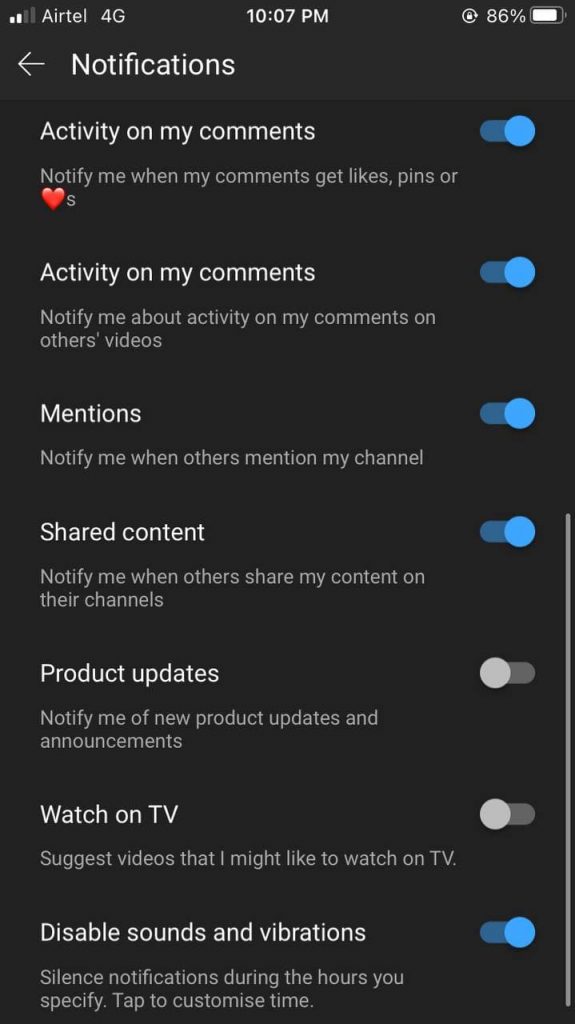
Като начало Препоръчани видеоклипове опцията ще ви уведоми за видеоклипове според това, което гледате. Като има предвид, Абонаменти ще ви предупреди за актуализации от канали, за които сте се абонирали. От друга страна, Планирано обобщение опцията ще изтласка всичките ви известия заедно в определен час от деня.
3. Разрешаване на опресняване на фона
Background Refresh позволява на приложенията да проверяват за актуализации и ново съдържание, докато работят във фонов режим. Ако е деактивиран за YouTube, може да има проблеми с извличането на нови известия. Така че, уверете се, че приложението YouTube има право да се опреснява във фонов режим, както следва.


- Отворете Настройки на вашия iPhone.
- Превъртете надолу и кликнете върху Youtube .
- Включете превключвателя за Опресняване на фоновото приложение .
4. Включете звънеца за уведомяване

как да възстановите паролата за wifi на iphone
За да получавате сигнали за качване от определен канал, ще трябва да активирате ръчно известия за тях в YouTube. Така че, посетете канала и натиснете иконата на звънец до бутона Абониране. Това ще гарантира, че ще получавате известия за качвания от конкретния канал в YouTube.
5. Изключете режим „инкогнито“
YouTube има специален режим „инкогнито“, за да гледате видеоклипове насаме на вашия iPhone. Когато е включен, YouTube смята, че сте излезли и не съхранява историята на гледане, търсенията и абонаментите. Това временно поставя на пауза известията в YouTube на вашия iPhone.



Ако виждате иконата инкогнито горе вдясно вместо снимката на потребителския си профил, това означава, че в момента YouTube е в режим инкогнито, което вероятно сте забравили да изключите. Така че, докоснете маскираната икона и кликнете върху Изключете инкогнито за да превключите в нормален режим.
6. Рестартирайте вашия iPhone
Ако сте изпълнили всички стъпки по-горе и все още известията на YouTube не работят на вашия iPhone, ще ви посъветваме да го рестартирате веднъж, за да отстраните всички временни проблеми. За да направите това, задръжте клавиша за захранване и плъзнете иконата за захранване надясно. След това натиснете продължително клавиша за захранване, за да включите iPhone отново.
7. Деинсталирайте и преинсталирайте YouTube
Ако нищо не работи, последната опция ще бъде да преинсталирате приложението. И така, деинсталирайте приложението YouTube и го инсталирайте отново от App Store. Това ще му даде нов старт и също така ще отстрани всички основни проблеми, включително проблеми с уведомяването.
Опаковане - Поправете известията на YouTube на iPhone
Това бяха няколко прости съвета как можете да поправите известията на YouTube, които не работят на вашия iPhone. Изпробвайте всички методи и ми уведомете кой ви помогна да разрешите проблема. Между другото, направете абонамент GadgetsToUse в YouTube ако още не сте го направили. Следете за още такива статии.
Също така, прочетете- Как да гледате видеоклипове в Youtube в 4K на iPhone и iPad
как да премахна снимката си от gmail
Коментари във FacebookМожете също така да ни следите за незабавни технически новини на адрес Google News или за съвети и трикове, ревюта за смартфони и джаджи, присъединете се GadgetsToUse Telegram Group или за най-новите видеоклипове за преглед се абонирайте GadgetsToUse Youtube канал.