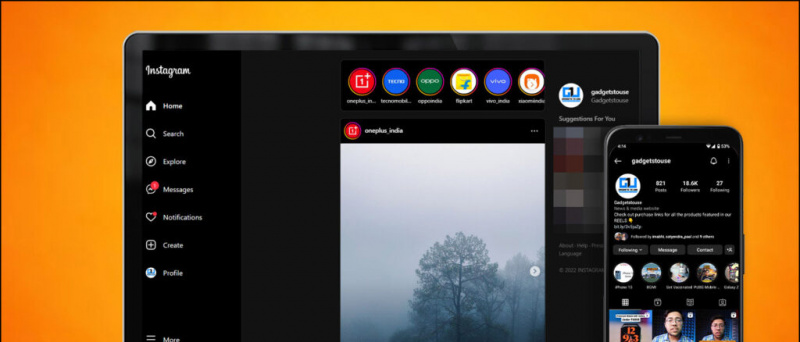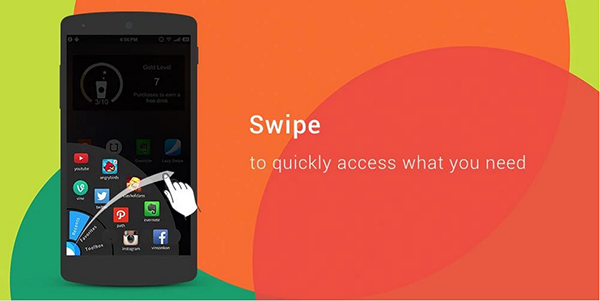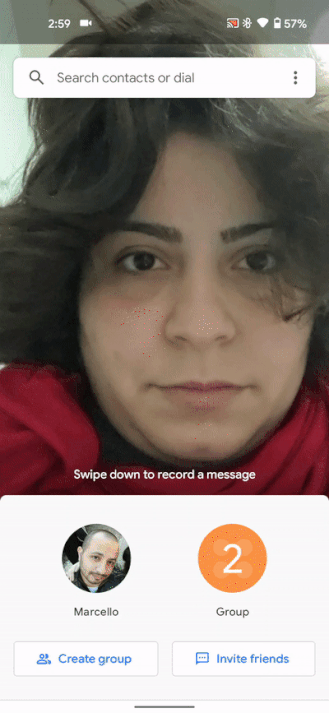Понякога може да забележите, че щракнете върху бутона „Изтегляне на изображение“ в Google Chrome не прави нищо - няма да получите изскачащи прозорци и изображението няма да бъде запазено. Това може да е досадно за хората, които използват Chrome като браузър по подразбиране на телефона си. Ако се сблъскате с подобен проблем, следвайте ръководството по-долу за fix не може да запазва изображения от Google Chrome на Android .
Fix Google Chrome не може да изтегля или запазва изображения на Android телефон
Съдържание
как да премахна снимката си от google
Ако не можете да изтеглите или запазите изображения от Google Chrome на телефона си, това може да се дължи на множество причини, било то временен проблем, грешка в софтуера, ограничения за разрешения и други. По-долу споменахме някои бързи стъпки за отстраняване на неизправности, които ще ви помогнат да поправите проблема с Google Chrome, който не изтегля изображения на вашия телефон с Android.
1] Опитайте правилния начин
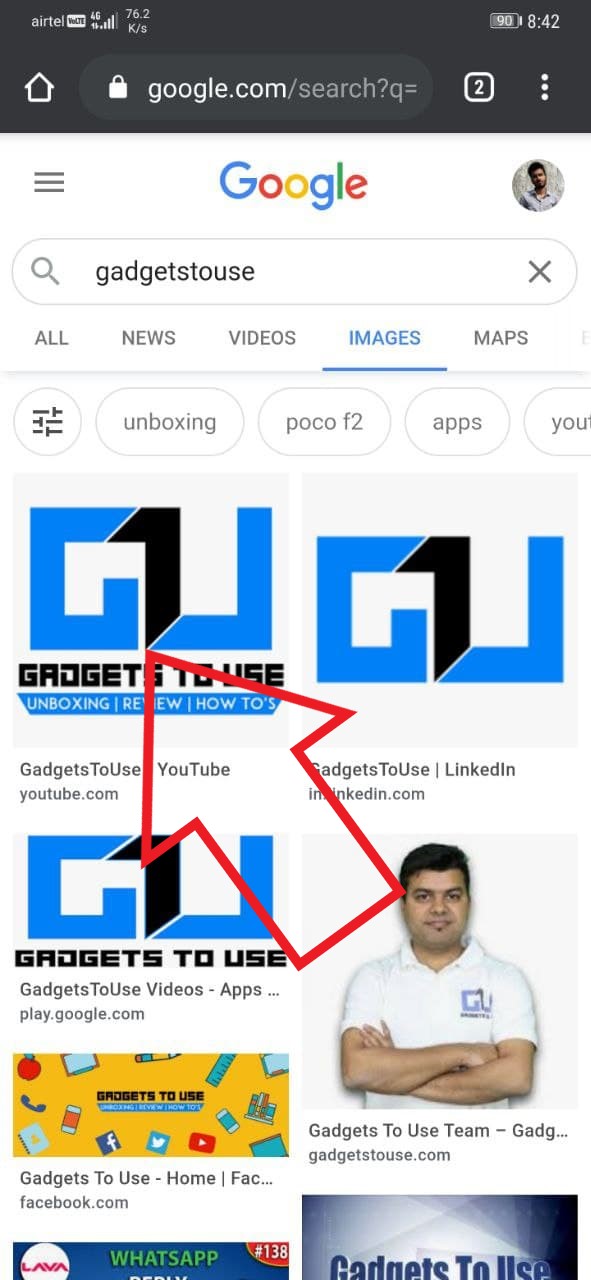


Уверете се, че следвате правилния начин за запазване на изображения в Chrome. Основната стъпка включва докосване на изображението, за да стане по-голямо, след това продължително натискане и щракване върху бутона „Изтегляне на изображението“. Проверете дали го правите правилно.
Отваряне в нов раздел / Направете снимка на екрана



Ако не работи за вас, натиснете продължително изображението и кликнете върху „Отваряне на изображение в нов раздел“. След като картината се зареди в новия раздел, натиснете дълго и кликнете върху „Изтегляне на изображението“. Като алтернатива можете да направите екранна снимка на изображението - няма да има оригиналната разделителна способност, но може да се използва спешно.
2] Рестартирайте телефона си
Една от основните стъпки за отстраняване на неизправности е да рестартирате телефона си. Бързото рестартиране обикновено коригира повечето временни проблеми. Има голяма вероятност да можете да запазвате изображения от Chrome след рестартиране на телефона.
увеличение на профилната снимка не се показва в срещата
3] Разрешаване на разрешение за съхранение
Chrome няма да може да запазва нищо на телефона ви, ако няма разрешение за достъп до хранилището. Има шанс да сте отказали случайно разрешение за съхранение.
За да разрешите разрешение за съхранение за Google Chrome на Android:



- Отворете Настройки на вашия телефон.
- Отидете на Приложения раздел.
- Тук кликнете върху Chrome . Докоснете Разрешения .
- Докоснете Съхранение и го променете на Позволява ако не вече.
4] Изчистване на данните и кеша на Chrome
Другата опция за коригиране на Chrome не може да изтегля изображения на Android е да изчистите данните и кеша. Това ще върне браузъра към настройките по подразбиране. Въпреки това няма да изтрие изтеглените ви данни.
намиране на скрити приложения на iphone 6



- Отворете Настройки на вашия телефон.
- Отидете на Приложения раздел.
- Тук кликнете върху Google Chrome . Докоснете Съхранение .
- Кликнете върху Управление на пространството . Докоснете Освободете място .
- Потвърдете, когато бъдете подканени.
5] Деинсталирайте и преинсталирайте браузъра
Ако нищо не работи, проверете и актуализирайте Google Chrome до най-новата версия от Play Store. Ако вече изпълнява най-новата компилация, деинсталирайте го и го инсталирайте отново, за да проверите дали проблемът е отстранен. Можете също да изтеглите и инсталирате по-стари версии от тук .
Обобщавайки
Това бяха някои бързи стъпки за отстраняване на неизправности, за да поправите, че не могат да запазват изображения от проблема с Chrome на Android. Надявам се, че вече можете да изтегляте изображения в Chrome без никакви неприятности. Ако все пак се сблъскате с някакви проблеми, не се колебайте да се свържете чрез коментарите по-долу.
Също така, прочетете- 3 начина за коригиране Не могат да се изтеглят или запазват изображения от Google Chrome на компютър
Коментари във FacebookМожете също така да ни следите за незабавни технически новини на адрес Google News или за съвети и трикове, ревюта за смартфони и джаджи, присъединете се GadgetsToUse Telegram Group или за най-новите видеоклипове за преглед се абонирайте GadgetsToUse Youtube канал.