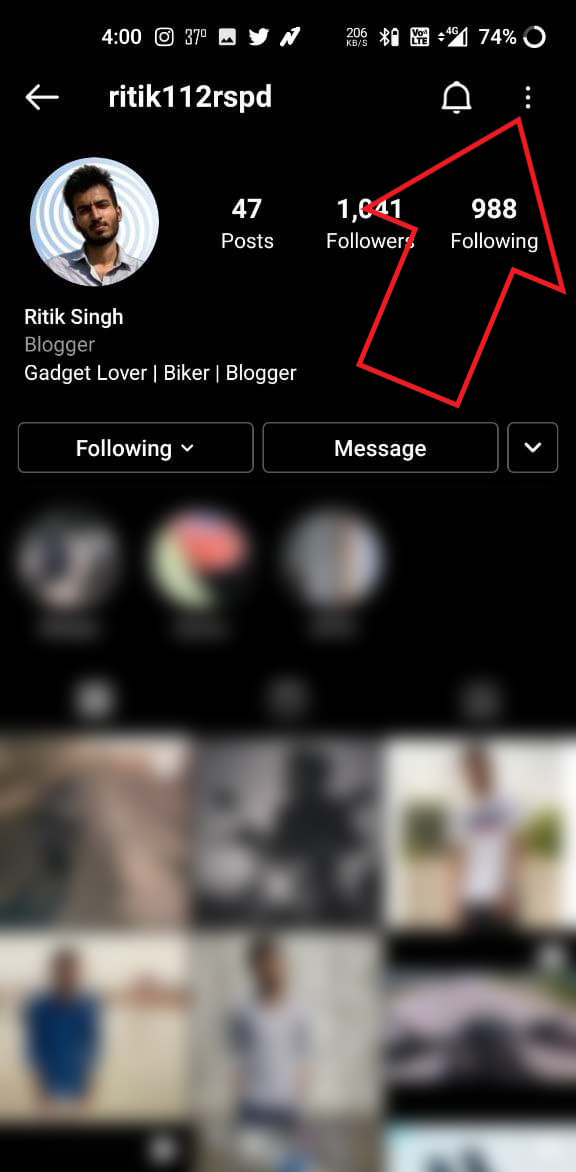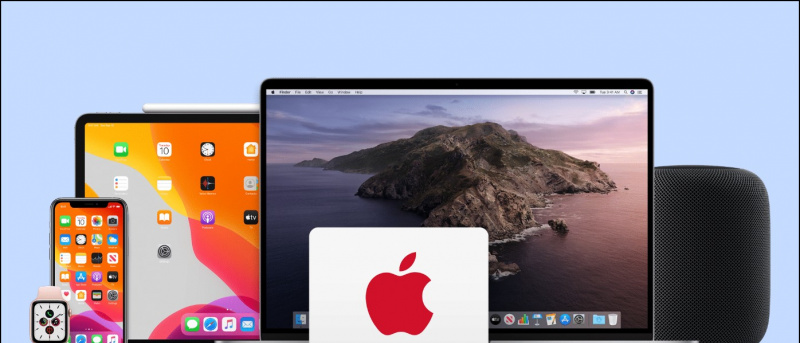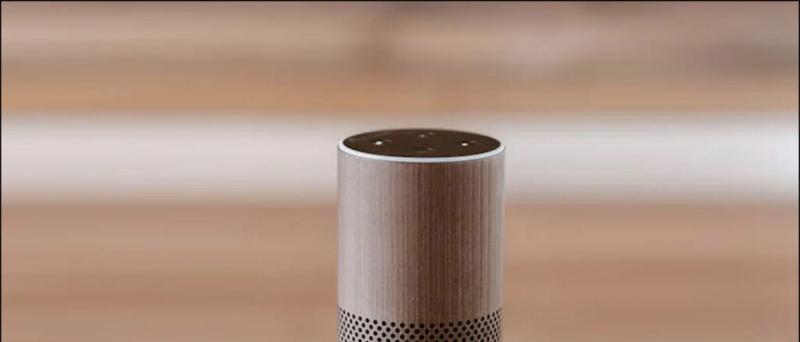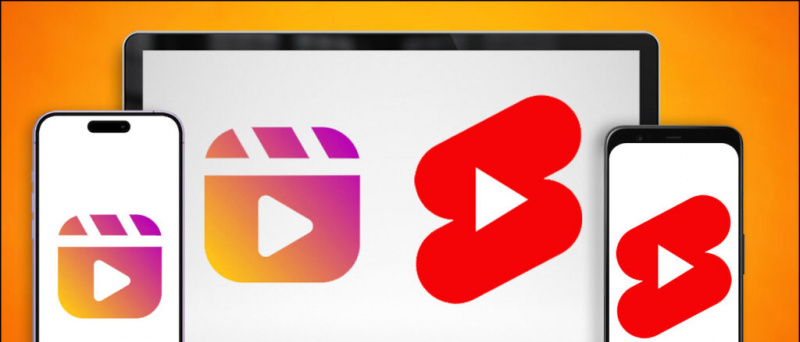Работата от вкъщи набра много скорост от изминалата година. Хората, работещи от вкъщи, присъстват на срещи и презентации чрез видео разговори. В същото време учениците и учителите също използват платформи като Zoom за онлайн класове. Не всеки обаче се чувства удобно с видео разговори вкъщи. Причината може да бъде бъркотията в стаята ви или желанието ви да присъствате на срещата, докато криете обкръжението си. За щастие, Zoom ви позволява да скриете какво се случва зад вас, като използва виртуални фонове. Ето как можете използвайте изображение или видео като фон в Мащабиране среща .
Свързани | Как да размиете фона си в Zoom Meeting
Използвайте Image или Video като фон в Zoom Meeting
Съдържание
имате ли нужда от кредитна карта за безплатен пробен период на amazon prime
Използвайки функцията за виртуален фон, можете да промените фона си на изображение или анимация в текуща среща. Можете също така да използвате персонализирано изображение или видеоклип по ваш избор като фон по време на видео разговора Zoom.
Всичко останало освен вас ще бъде покрито с фоновото изображение или видео. Това ще ви помогне да запазите поверителността си, като скриете обкръжението или стаята си. По-долу е как можете да зададете персонализирани изображения или видеоклипове като фон в Zoom за PC, Android и iPhone.
On Zoom за компютър (Windows и Mac)
- Отворете Zoom client на вашия компютър.
- Щракнете върху иконата на зъбно колело в горния десен ъгъл, за да отворите Настройки .
- След това изберете Фон и филтри или Виртуален фон (на Mac) от страничната лента.

- Тук кликнете върху + икона до Виртуални фонове.

- За да използвате изображение като фон в Zoom, изберете Добавяне на изображение . Ако искате да използвате видео като фон за мащабиране, щракнете върху Добавяне на видео .
- Изберете желаното изображение или видео файл от вашия компютър.

Това е. Вече можете да започнете или да се присъедините към Zoom среща с избраното изображение или видео като ваш фон. Освен това можете да избирате от вградени опции за виртуален фон, предлагани от Zoom.
Не забравяйте да изрежете изображението, за да съответства на пропорциите на вашия фотоапарат, преди да го качите. Също така използвайте фоново изображение с минимална разделителна способност 1280 на 720 пиксела. В случай на видео, можете да използвате файл с качество, вариращо от 360p до 1080p.
Променете фона на изображението или видеото по време на среща

как да премахнете устройства от вашия акаунт в Google
Мащабирането също ви позволява да превключвате фона в текуща среща. За да направите това, щракнете върху ^ бутон вдясно от бутона „Stop Video“ по време на видео разговор. След това изберете „Избор на виртуален фон“. След това можете да активирате или деактивирате персонализирания фон или да промените вашето изображение или видео.
Функцията за виртуален фон на Zoom работи най-добре със зелен екран и при еднакви условия на осветление. Ето нашето подробно ръководство за като използвате зелен екран, за да промените фона на видеоклипа си за мащабиране .
На Zoom за Android и iOS
Понастоящем приложението Zoom за Android и iOS поддържа само изображения като фон. Не можете да зададете видеоклип като фон в мобилното приложение Zoom .



- Отворете приложението Zoom на телефона си.
- Присъединете се или създайте нова среща с активирано видео.
- По време на текуща среща докоснете произволно място на екрана, за да се покажат контролите.
- Щракнете върху | Повече ▼ бутон в долния десен ъгъл.
- От наличните опции изберете Виртуален фон .
- Тук можете да използвате дадените изображения като ваш фон.
- За да зададете вашето собствено изображение като фон за мащабиране, превъртете надясно и щракнете върху „ + . '
- Изберете файла с изображение от телефона си.
- След като приключите, кликнете върху Близо .
Не виждате опцията за виртуален фон? Опитайте да актуализирате приложението до най-новата версия от Google Play Store или App Store . Ако все още не виждате опцията, тогава телефонът ви вероятно не може да поддържа функцията.
какво се чува на кредитната ми карта
Обобщавайки
Всичко беше за това как можете да използвате изображение или видео като фон за среща в Zoom. Споменахме методи за Windows & Mac и смартфони, т.е. Android и iOS. Опитайте функцията и ми уведомете за вашия опит в коментарите по-долу.
Също така, прочетете- Как да използваме 3D AR лицеви ефекти върху Zoom
Коментари във FacebookМожете също така да ни следите за незабавни технически новини на адрес Google News или за съвети и трикове, ревюта за смартфони и джаджи, присъединете се GadgetsToUse Telegram Group или за най-новите видеоклипове за преглед се абонирайте GadgetsToUse Youtube канал.