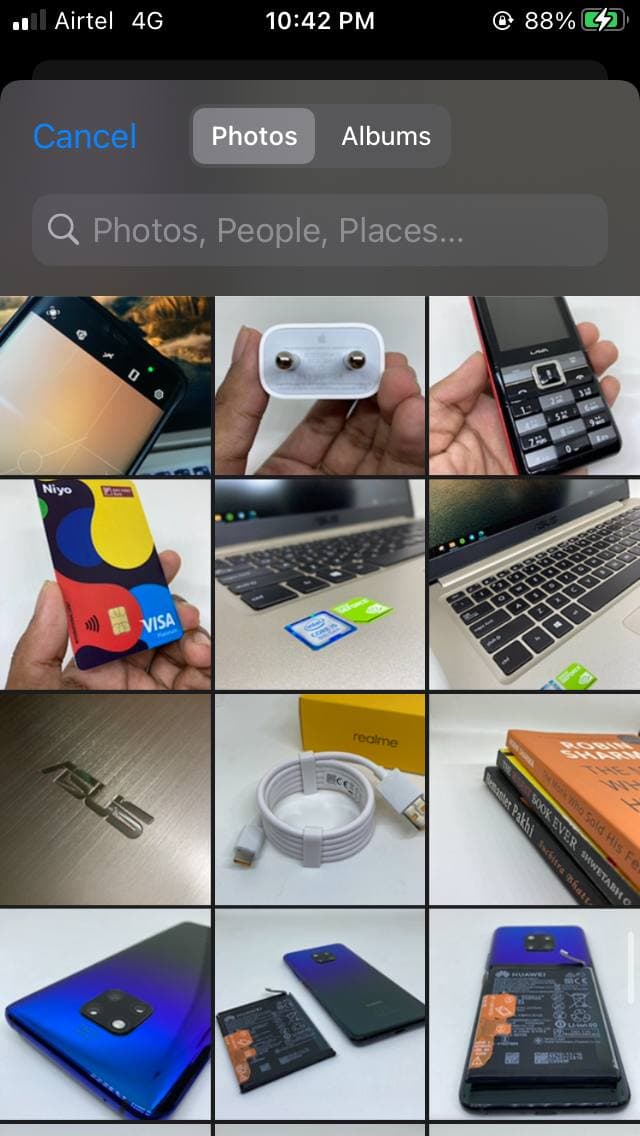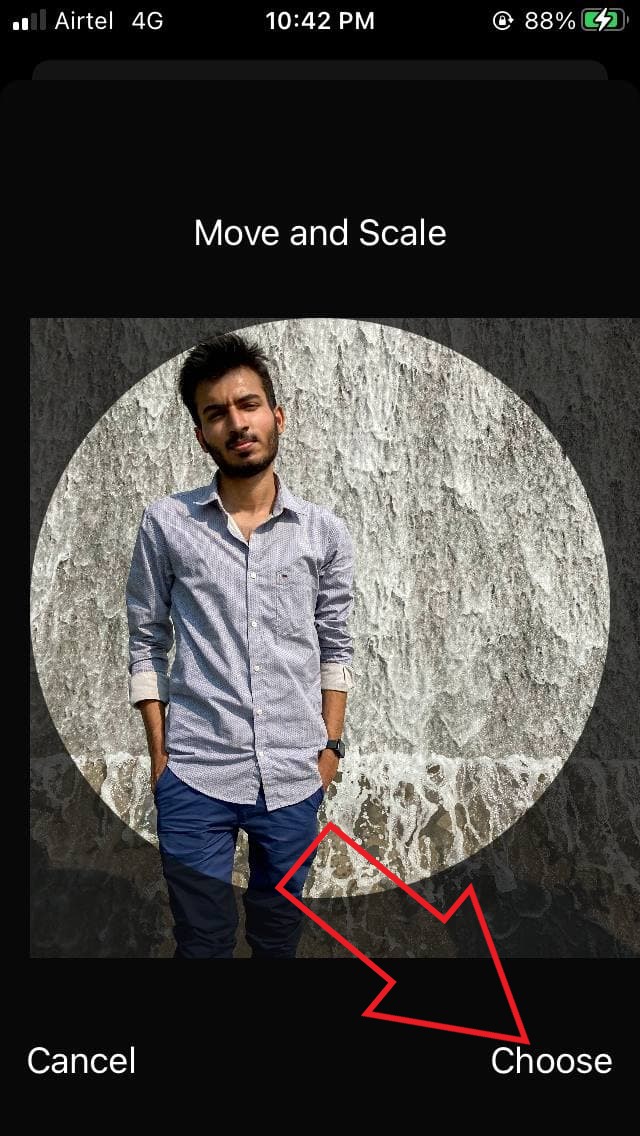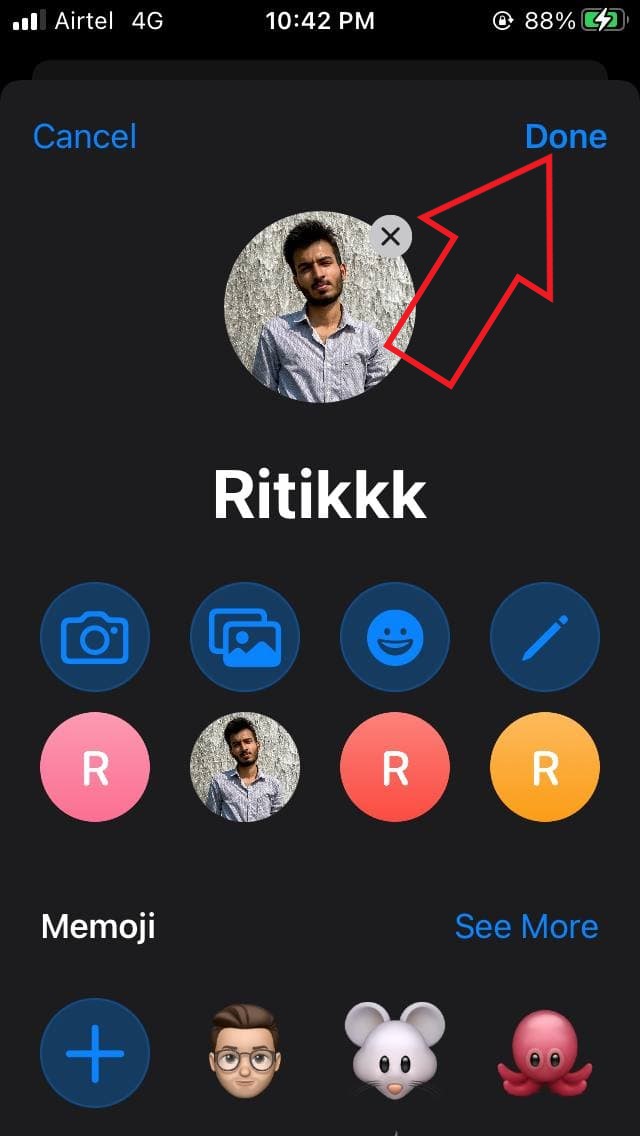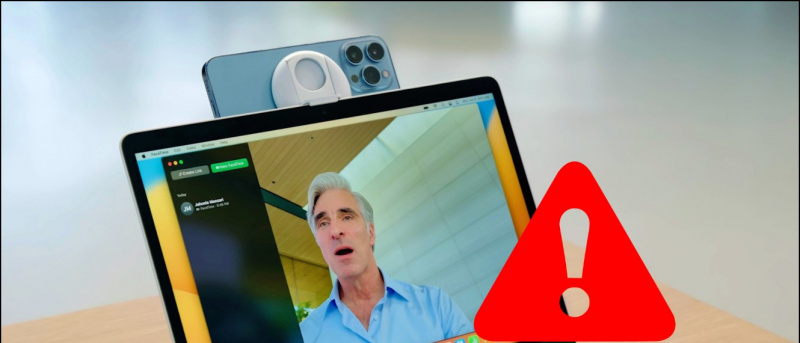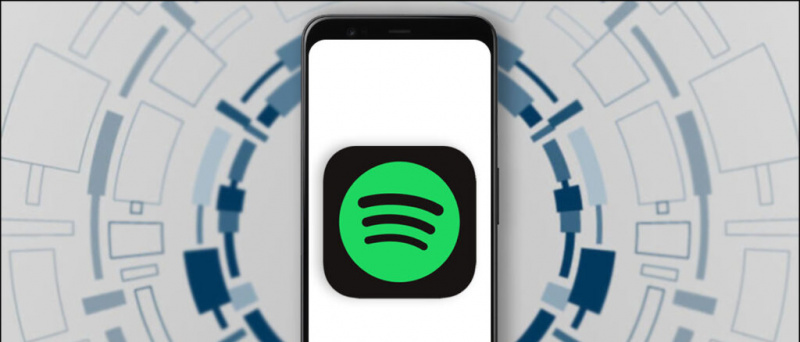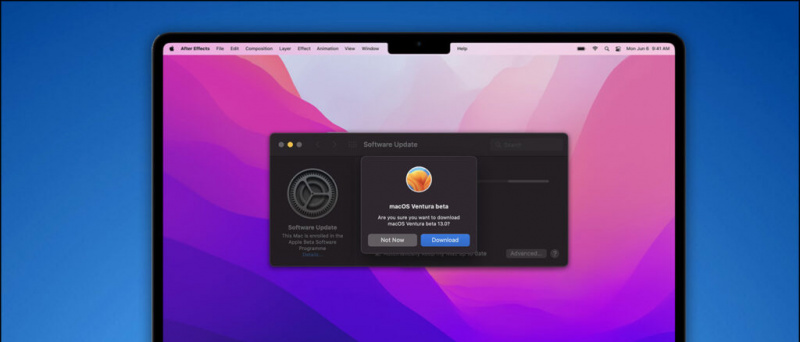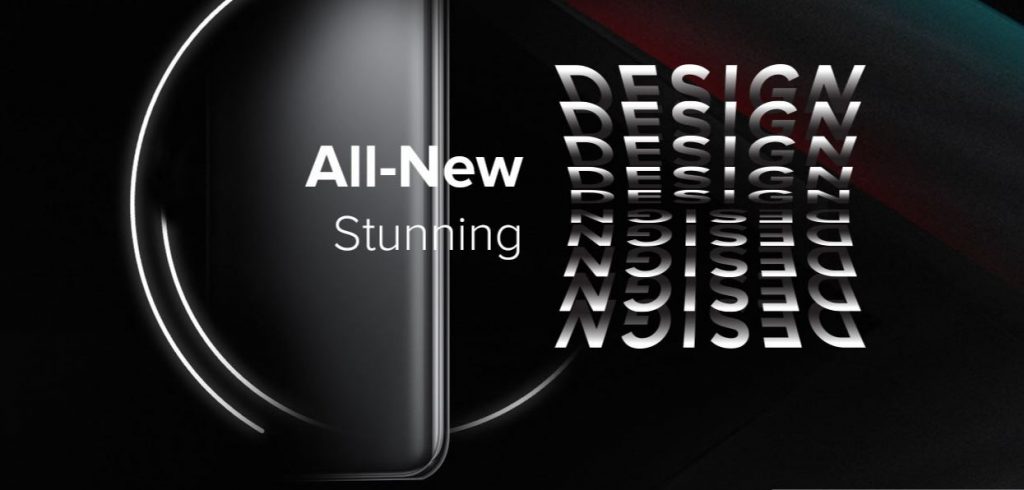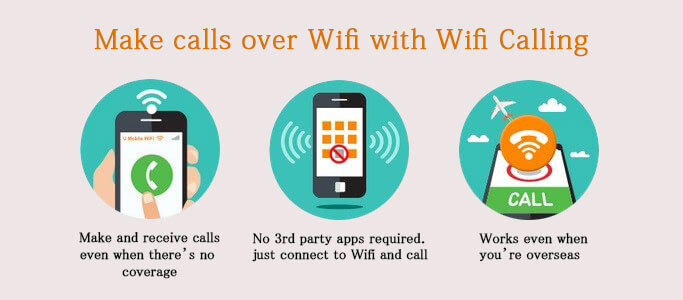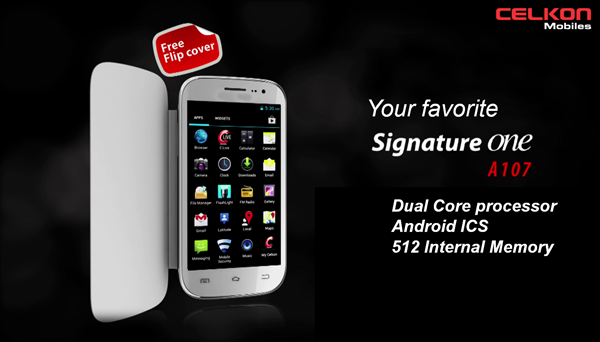С iOS 14 , Apple представи банерни известия за разговори. Ще получите известие за банер в горната част, вместо идентификатор на повикващия на цял екран за входящи повиквания, ако използвате вашия iPhone. Въпреки че тази функция е доста удобна, някои хора може да не я харесат. Затова ние сме тук с кратко ръководство за това как можете вземете снимка за контакт на цял екран или идентификатор на обаждащия се за обаждания на iPhone в iOS 14 .
Вземете снимка за контакт на цял екран или идентификатор на обаждащия се за обаждания от iPhone на iOS 14
Съдържание
- Вземете снимка за контакт на цял екран или идентификатор на обаждащия се за обаждания от iPhone на iOS 14
- Обобщавайки
Активирайте входящите обаждания на цял екран на iOS 14
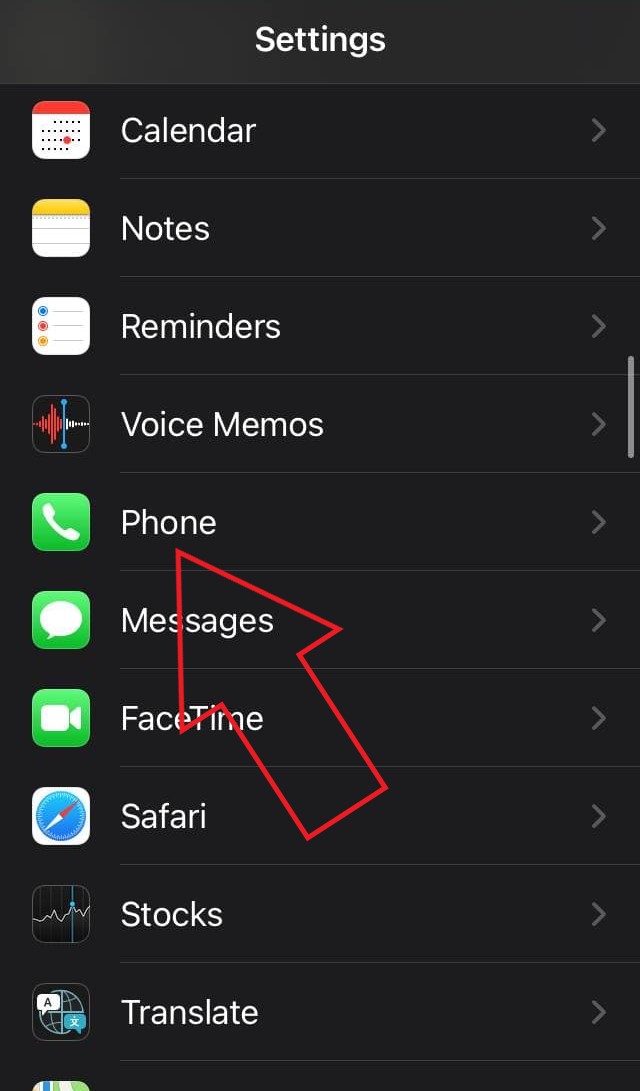


- Отключете вашия iPhone и отворете Настройки ап.
- Тук превъртете надолу и кликнете върху Телефон .
- След като влезете в Настройки на телефона, кликнете върху Входящи обаждания .
- Кликнете върху Цял екран за да го промените от Банер на Цял екран.
- Затворете настройките.
Това е. По този начин ще активирате традиционния екран за входящи повиквания на цял екран на вашия iPhone и сега ще видите снимки на контакти на цял екран за входящи повиквания. Имайте предвид, че FaceTime и обажданията от други приложения за гласови и видео разговори също ще се показват на цял екран вместо банер.
Задайте Снимки за контакт за идентификация на обаждащия се на цял екран в iOS 14
Известията за обаждания на цял екран изглеждат още по-добре със снимките за контакт. Така че, ако искате да персонализирате предупрежденията за обаждания от вашите приятели, семейство или колеги, можете да настроите снимката им за контакт, която да се показва по време на входящи повиквания.



- Отворете приложението Контакти на вашия iPhone.
- Отидете до контакта, за който искате да зададете снимка.
- Щракнете върху редактиране в горния десен ъгъл.
- След това кликнете върху Добави снимка и докоснете Галерия икона.
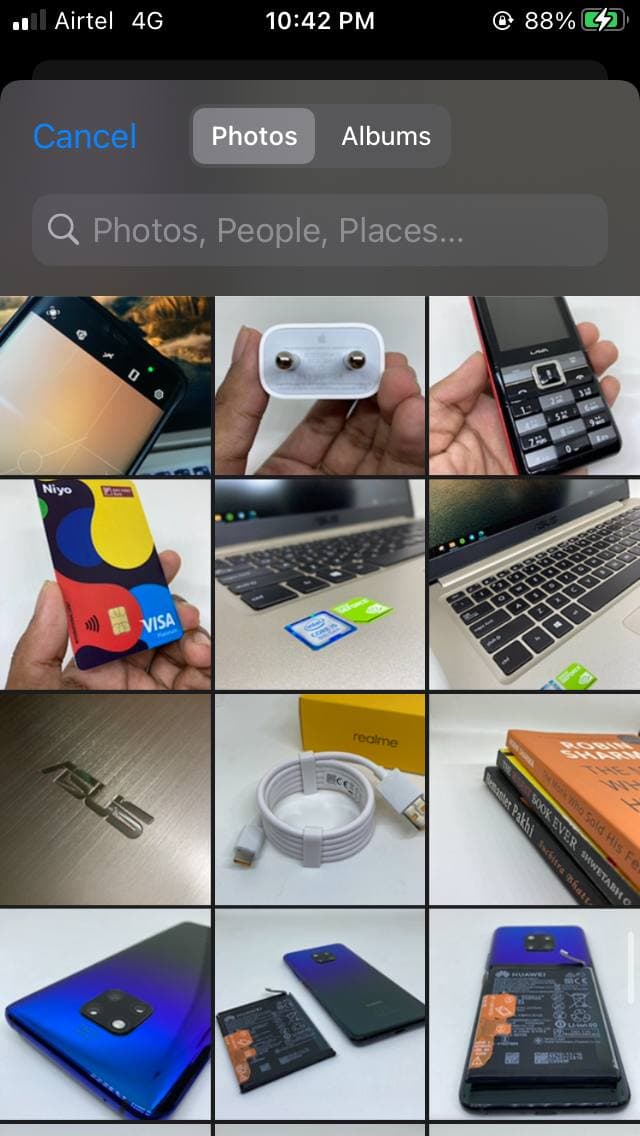
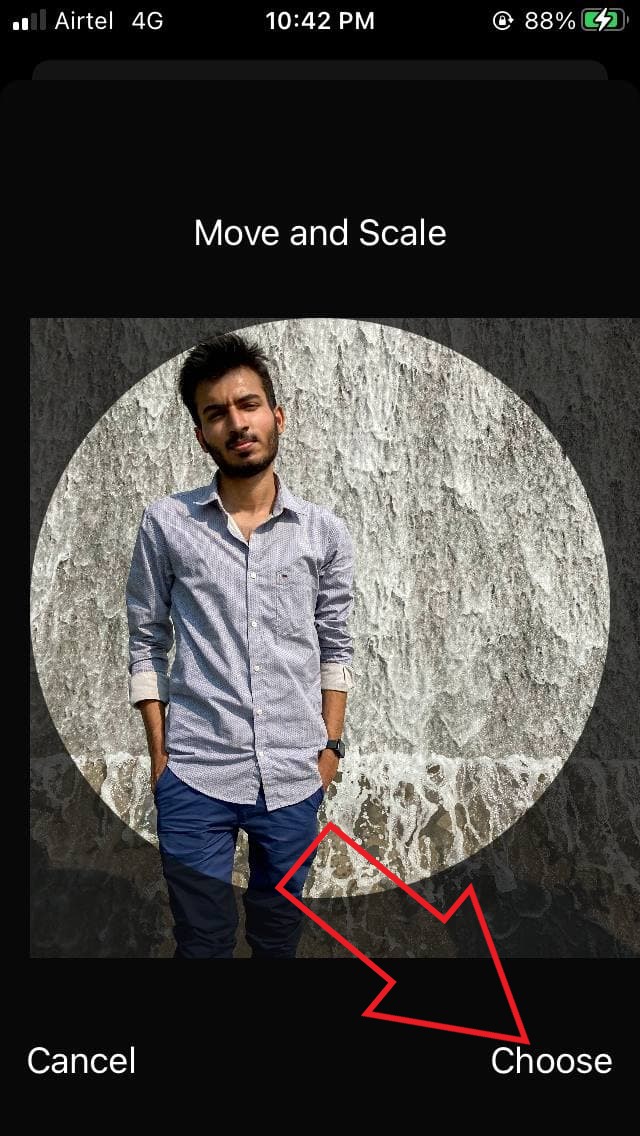
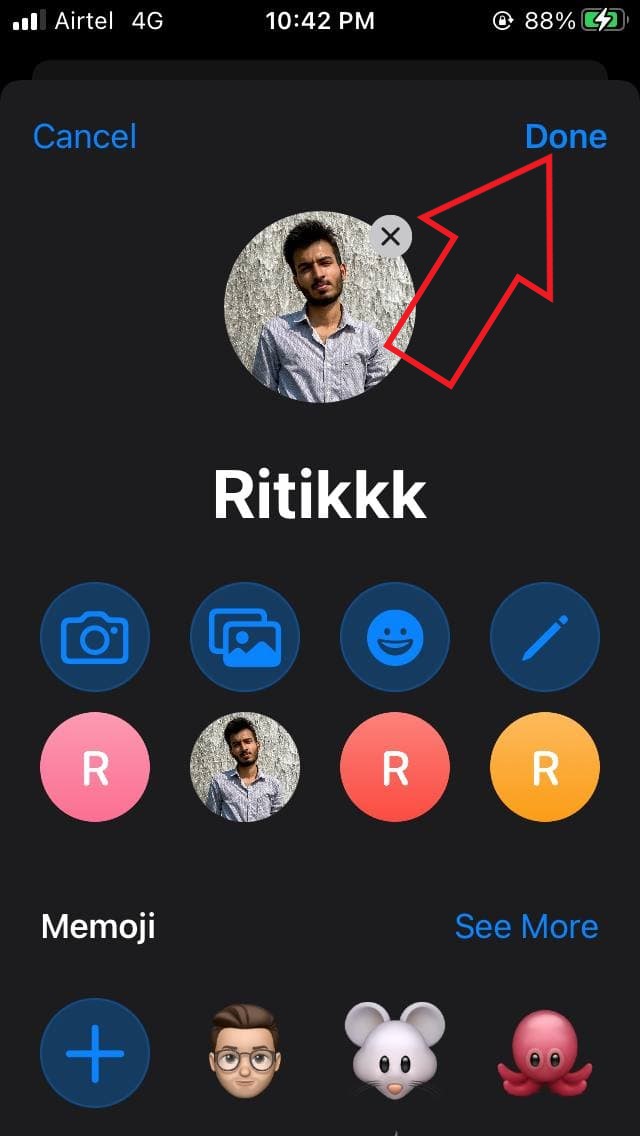
- Изберете снимка от библиотеката със снимки.
- Преместете и мащабирайте снимката така, че да отговаря на кръга.
- Докоснете Свършен за да запазите промените.
Когато човекът, когото сте добавили снимката, ви се обади следващия път, неговата / нейната снимка ще се покаже на цял екран на вашия iPhone заедно с данните за контакт.
Снимките се появяват в малки кръгове вместо на цял екран?
Ако сте надстроили вашата версия на iOS или синхронизирали контакти от Google, снимките могат да се покажат като малък кръг вместо цял екран по време на входящо обаждане. Ако това се случи, всичко, което трябва да направите, е да отидете на страницата за контакт и да редактирате съществуващото фото-движение или да го мащабирате леко, така че вашият iPhone да знае, че снимката е променена по някакъв начин. Това реши проблема за мен.
Обобщавайки
Всичко беше за това как можете да активирате идентификатор на повикващия на цял екран за разговори на iPhone с iOS 14. Освен това споменахме и стъпки за задаване на снимки за контакти за известия за обаждания на цял екран. Аз лично предпочитам банерни известия, тъй като те не прекъсват текущата работа, но вашият избор е в края на деня. Уведомете ме, ако имате някакви съмнения в коментарите по-долу.
Също така, прочетете- 2 начина да скриете снимки и видеоклипове на iPhone .
Коментари във Facebook