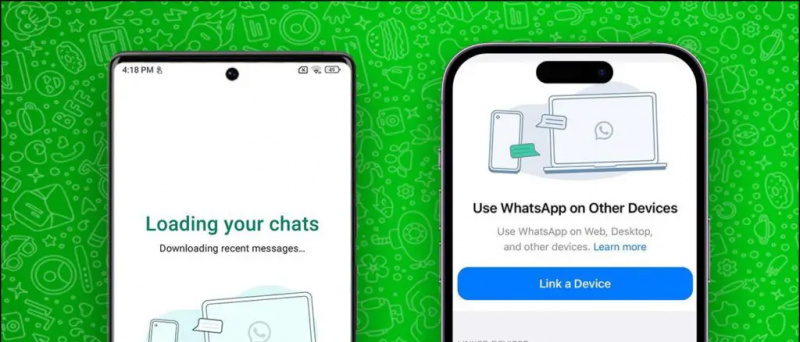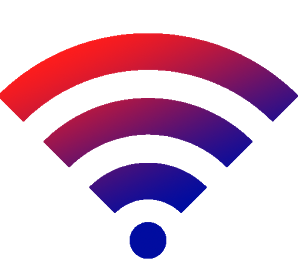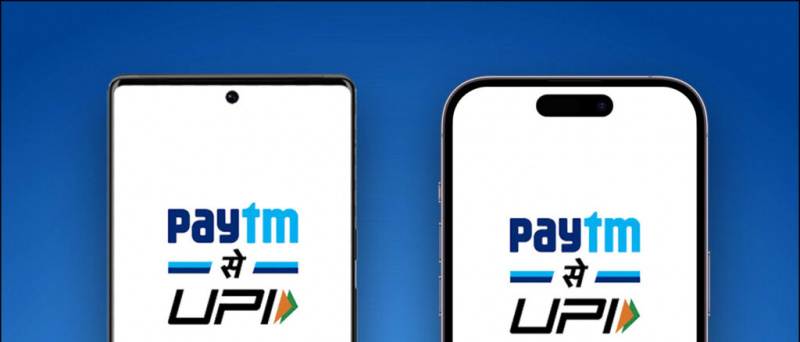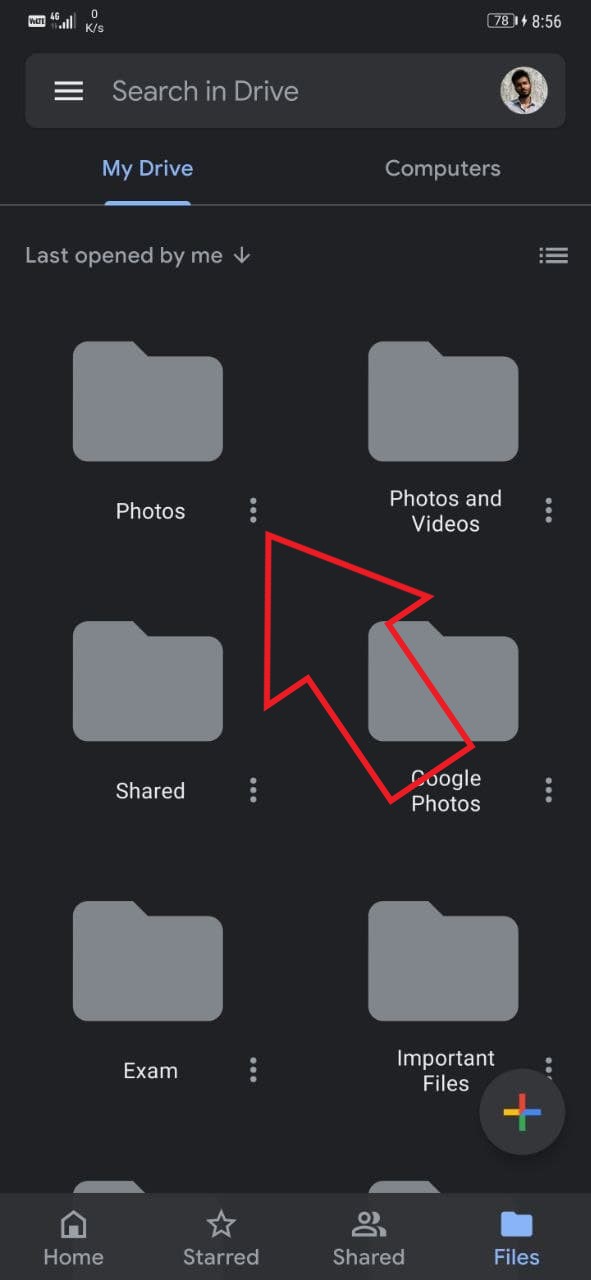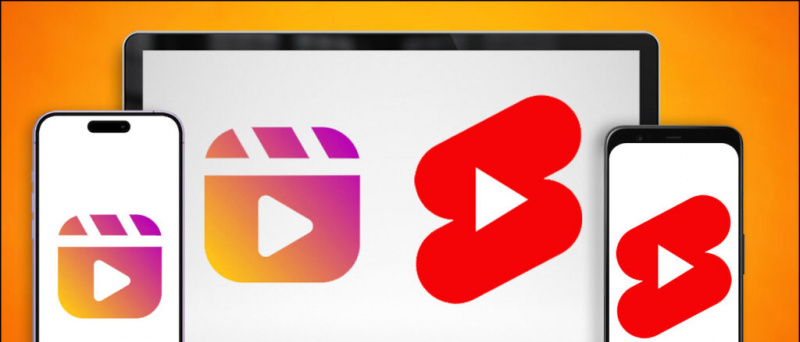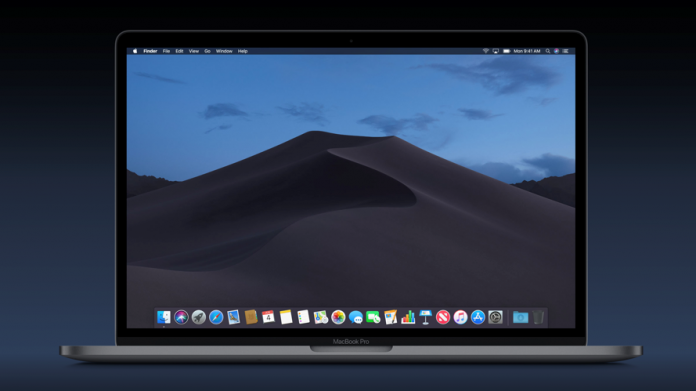
Apple наскоро представи MacOS Mojave и пусна бета версия за разработчици. Сега актуализацията е достъпна и за други потребители като бета актуализация. Публикуваният MacOS Mojave Public Beta 1 беше пуснат и той идва с куп нови функции, които потребителите на macOS питат Apple от дълго време.
MacOS Mojave идва с много нови актуализации на потребителския интерфейс и подобрения на производителността. Всеки може да инсталира публичната бета версия на MacOS Mojave и ето малко ръководство, което ще ви помогне да инсталирате на вашия MacOS.
Стъпки за инсталиране на MacOS Mojave Public Beta на Mac
- Преди да инсталирате MacOS Mojave на вашия MacBook, първо създайте резервно копие на вашия Mac, използвайки Time Machine.
- Отидете на beta.apple.com и регистрирайте своя Mac за бета актуализациите и изтеглете публичната бета програма
- Изтеглете публичното бета инсталационно изображение на MacOS Mojave от Mac App Store, отворете тази връзка в Safari.
Сега ще можете да инсталирате бета актуализацията точно както всеки друг инсталируем софтуер на вашия Mac. Препоръчваме ви да не инсталирате тази бета версия на вашия първичен mac, защото това е първата бета версия и тя може да се повреди на много места.
Функции на Mac OS 12 Mojave
Тъмен режим

Apple набляга много на техния тъмен режим в MacOS 12 Mojave, тъй като е в горната част на официалната уеб страница. Това е просто ощипване на потребителския интерфейс, което превръща потребителския интерфейс на MacOS от стандартния (светъл) в тъмен. Това ще предотврати изгарянето на очите ви, докато работите на тъмно.
Динамичен работен плот

Това е още една настройка на потребителския интерфейс и както подсказва името, превръща тапета на работния плот в промяна в реално време. Вашият MacOS ще изглежда по-красив и няма да се налага да гледате през прозореца си, за да разберете дали навън е тъмно.
Стекове
 Apple добави нова функция на стека, която групира файловете на работния плот според типа, но вие искате. Това ми напомня за софтуер на Windows, наречен „Fences“, който прави същото като тези стекове. Между другото, това е много полезна функция, която поддържа десктопа им объркан през цялото време.
Apple добави нова функция на стека, която групира файловете на работния плот според типа, но вие искате. Това ми напомня за софтуер на Windows, наречен „Fences“, който прави същото като тези стекове. Между другото, това е много полезна функция, която поддържа десктопа им объркан през цялото време.
Finder

Приложението Finder е подобрено много в MacOS Mojave, нов изглед на галерия във Finder ще ви помогне да разглеждате файловете с голям преглед. Към приложението Finder са добавени бързи действия като завъртане на картина, маркиране и други. Метаданните на файла се изброяват точно до него по време на сърфиране.
Повече функции

Приложението за екранни снимки е надстроено с куп нови функции. Приложението FaceTime е надстроено с функция за групови видео разговори точно като iOS 12. Приложението Home е добавено към MacOS с приложението Voice Memo. Приложението за магазин е надстроено и има още повече функции, които можете да разгледате сами в Public Beta.
Коментари във Facebook