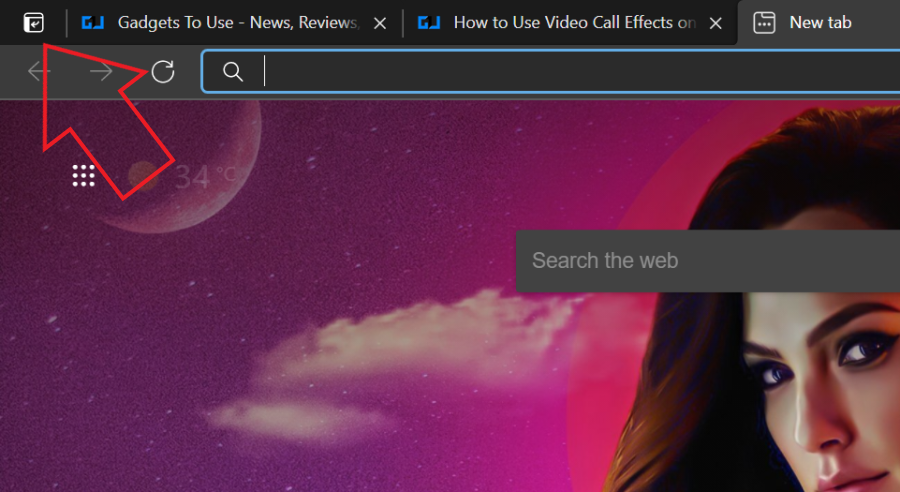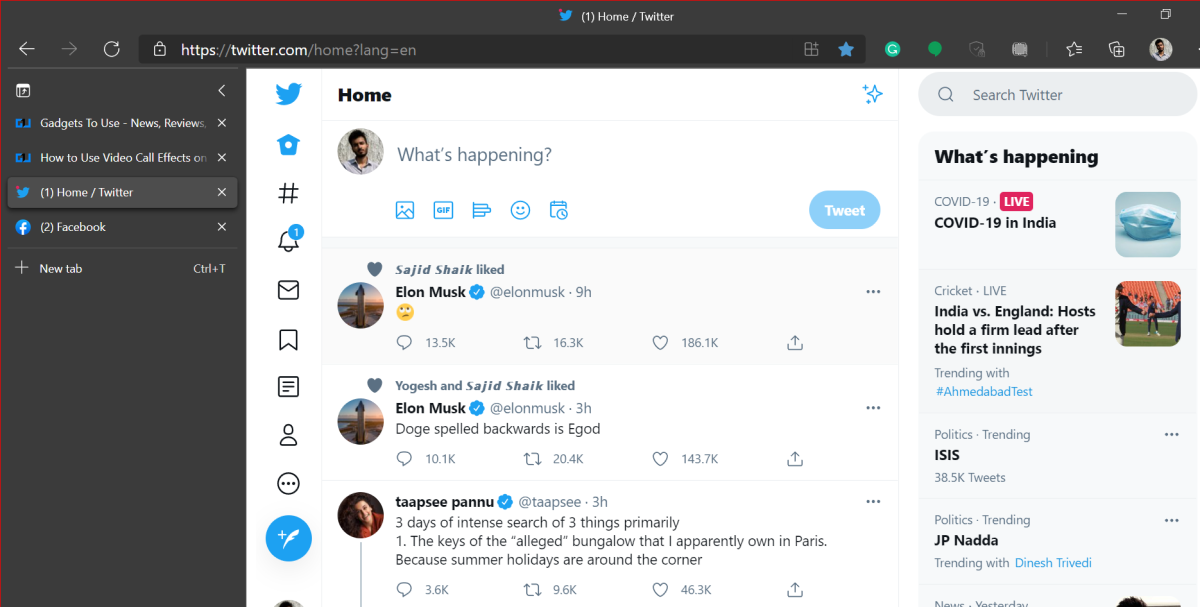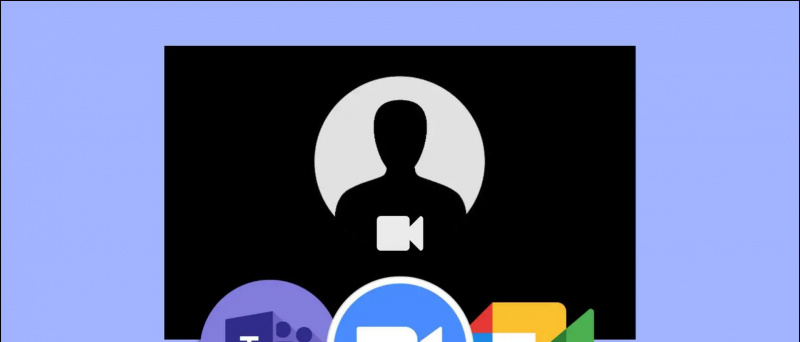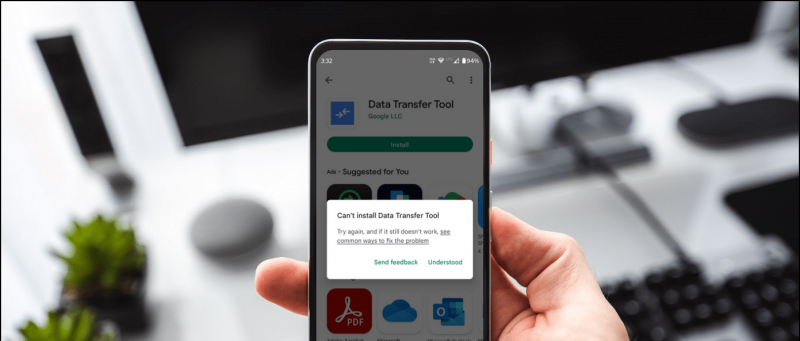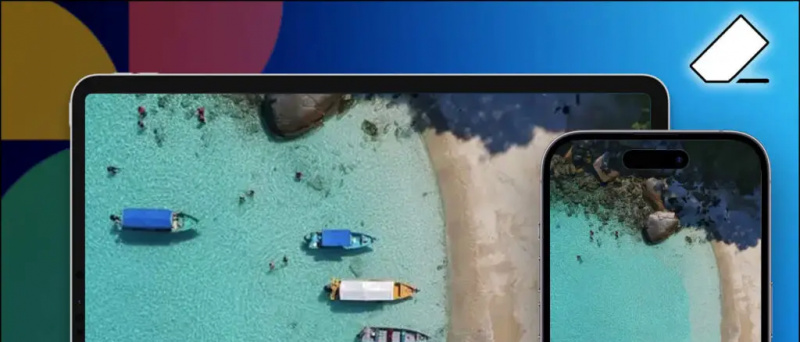След почти година обявяване на функцията, Microsoft най-накрая пуска вертикални раздели в своите Ръб, край браузър. След като бъдат активирани, всичките ви раздели ще бъдат преместени отстрани, подредени във вертикален изглед вместо традиционното местоположение над лентата с инструменти. Ето, нека видим как можете използвайте функцията за вертикални раздели на браузъра Microsoft Edge на вашия компютър .
как да премахнете профилна снимка от gmail
Активирайте и използвайте вертикални раздели в браузъра Microsoft Edge
Съдържание
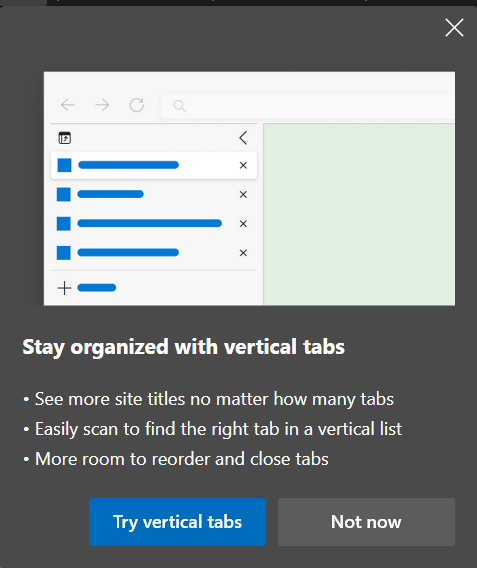 Първоначално функцията беше пусната до Dev и Canary компилации на Chromium-базиран Edge . Сега обаче се разпространява за всички потребители на Edge този месец. Както подсказва името, вертикалните раздели намаляват списъка с раздели отгоре на лентата с инструменти до странична лента вляво.
Първоначално функцията беше пусната до Dev и Canary компилации на Chromium-базиран Edge . Сега обаче се разпространява за всички потребители на Edge този месец. Както подсказва името, вертикалните раздели намаляват списъка с раздели отгоре на лентата с инструменти до странична лента вляво.
Разделите са подредени вертикално, за да ги виждате и управлявате ефективно. Тази настройка обикновено е идеална за лаптопи и компютри с пропорции 16: 9. Няма обаче ограничение - можете да ги използвате на всяко устройство.
Освен това ви спестява от разсейване, като показва само предпочитанията на уебсайта. Виждате името на раздела и визуализация само когато задържите курсора на мишката върху вертикалните раздели. Но отново, няма принуда - можете да фиксирате екрана, за да го задържите в разширения изглед.
Стъпки за използване на вертикални раздели в Edge
Преди да започнем, не забравяйте да актуализирате Edge до най-новата налична версия. За да направите това, щракнете върху трите точки горе вдясно, изберете Настройки> Всичко за Microsoft Edge и изчакайте да провери за актуализации. След като бъде актуализиран, продължете със стъпките по-долу.
- Отворете Microsoft Edge на вашия компютър.
- Ще видите малка Преки пътища за вертикални раздели в горния ляв ъгъл.
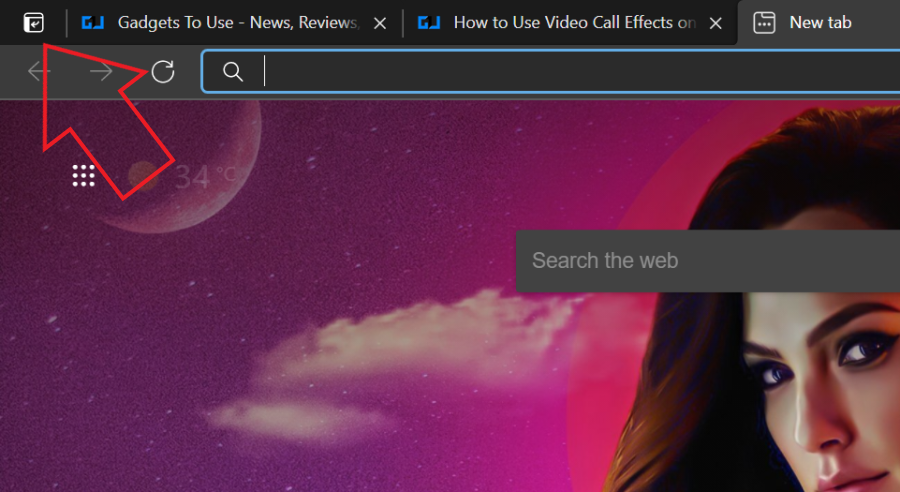
- Кликнете върху него, за да активирате вертикалните раздели във вашия браузър Microsoft Edge.
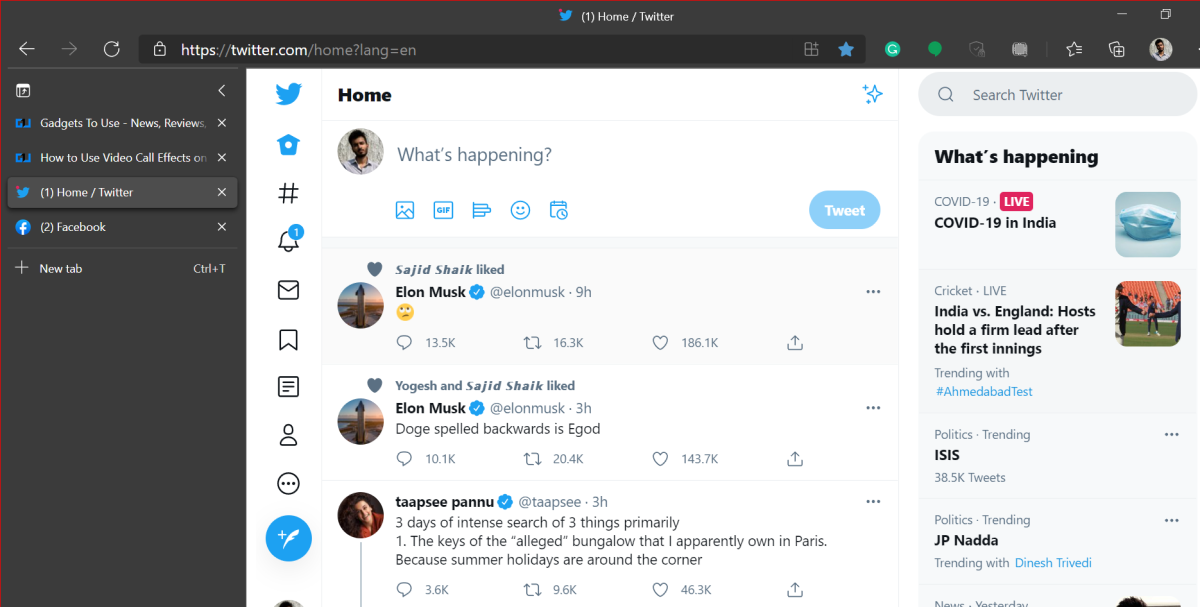
Това е. Всичките ви раздели ще бъдат подредени вертикално в лявата част на екрана.
Не виждате опцията? Активирайте ръчно вертикалните раздели
Функцията Вертикални раздели е активирана по подразбиране в Edge. Ако обаче не виждате пряк път, можете да опитате да го активирате ръчно чрез настройките.

- Отворете Edge и докоснете менюто с три точки горе вдясно.
- Изберете Настройки> Външен вид .
- Тук активирайте превключвателя за Показване на вертикални раздели в раздела „Персонализиране на лентата с инструменти“.
Ако не виждате опцията за активиране на вертикални раздели дори след актуализиране на Edge, функцията вероятно все още предстои да бъде пусната за вас. Така че, изчакайте няколко дни или опитайте да използвате Dev builds, ако наистина искате да го изпробвате.
Свързани | Как да активирам спящите раздели в Microsoft Edge
Бонус - Съвети и трикове
1. Скриване на пряк път за вертикални раздели

Хората, които не искат да използват вертикални раздели, може да намерят пряк път за досадно, тъй като изяжда ненужно пространство. За да скриете пряк път към вертикалните раздели, щракнете с десния бутон върху него и докоснете Скриване от лентата с инструменти . Можете също да го деактивирате, като изключите превключвателя за Показване на вертикални раздели в Настройки> Външен вид .
2. Закачете или откачете панела с раздели
 По подразбиране виждате малките икони, представляващи всеки отворен раздел, през иконите на уебсайта. Името и визуализацията ще се показват само когато задържите мишката върху тях. Ако обаче не ви харесва този подход, можете да фиксирате екрана, за да останете винаги в разширения изглед, показвайки подробности за раздела.
По подразбиране виждате малките икони, представляващи всеки отворен раздел, през иконите на уебсайта. Името и визуализацията ще се показват само когато задържите мишката върху тях. Ако обаче не ви харесва този подход, можете да фиксирате екрана, за да останете винаги в разширения изглед, показвайки подробности за раздела.
За целта задръжте мишката над страничната лента на вертикалните раздели. След това щракнете върху Pin Pane в горния десен ъгъл на страничната лента. За да откачите, щракнете върху него отново.
3. Превъртете през страничната лента
С традиционния изглед вашите раздели са склонни да се свиват и да се претъпкват, докато отваряте много от тях. Функцията за вертикални раздели обаче решава този проблем, като ви позволява да превъртате мишката.
Ако имате отворени твърде много раздели, задръжте мишката над страничната лента. Тогава, моля превъртете през разделите, за да ги видите и управлявате по-ефективно.
Обобщавайки
Всичко беше за това как можете да активирате и използвате функцията за вертикални раздели в браузъра Microsoft Edge. Освен това споменах и някои полезни съвети и трикове, които да използвате с него. Опитайте и ми кажете дали харесвате вертикални раздели над традиционния изглед.
Също така, прочетете- Как да заключите Microsoft Edge със защита с парола
Коментари във FacebookМожете също така да ни следите за незабавни технически новини на адрес Google News или за съвети и трикове, ревюта за смартфони и джаджи, присъединете се GadgetsToUse Telegram Group или за най-новите видеоклипове за преглед се абонирайте GadgetsToUse Youtube канал.