Гласовото въвеждане може да бъде много удобно и да спести време, особено когато работите онлайн. Въпреки че е лесно да пишете с помощта на реч по телефона, същото може да бъде сложно и в браузъра за настолни компютри. Нещата дори са трудни за Microsoft Edge потребителите, тъй като не получават функцията за гласово въвеждане в Google Docs като Google Chrome . Все пак има решение, което може да ви помогне да пишете с глас в Edge. Ето кратко ръководство за това как можете използвайте гласово въвеждане в Microsoft Edge на вашия Windows 10 Настолен компютър .
как да персонализирате звука за известяване на android
Свързани | Използвайте вертикални раздели в Microsoft Edge
Използвайте гласово въвеждане в Microsoft Edge на компютър с Windows 10
Съдържание

Като начало е доста лесно да пишете или търсите с глас в Edge, благодарение на функцията за разпознаване на глас на Windows 10. Можете да го използвате, за да диктувате търсения или да пишете в Google Документи, Таблици или друг уебсайт с гласа си.
Той включва процес от две стъпки - активиране на разпознаването на реч в Настройки и използване на пряк път за активиране на гласово въвеждане в Edge. Освен това можете да използвате Edge Canary, ако предпочитате да използвате мишката, а не клавишните комбинации.
Стъпка 1 - Активирайте онлайн разпознаване на реч
- Отворете Настройки на вашия компютър с Windows 10.

- Тук кликнете върху поверителност .

- На следващия екран изберете Реч от страничната лента вляво.

- Тук включете превключвателя за Онлайн разпознаване на реч ако не вече.
Стъпка 2 - Използвайте гласово въвеждане в Microsoft Edge

- Отворете Microsoft Edge на вашия компютър.
- Кликнете върху произволно текстово поле, било то лентата за търсене или който и да е уебсайт, където искате да въведете.
- След това натиснете Windows Key + H на клавиатурата едновременно.
- По този начин ще включите разпознаването на глас с малка лента с инструменти в горната част.
- Вече можете да говорите да пишете в Microsoft Edge.
Човек може да използва Малко в лентата с инструменти, за да стартирате и спрете разпознаването на глас. Можете да го използвате, за да пишете, използвайки реч на всеки уебсайт като Google Docs, социални медии, блогове или дори прости заявки за търсене. Всичко, което трябва да направите, е да използвате Win + H пряк път, където искате да превключите речта към текст.
Не работи? Уверете се, че сте актуализирали компютъра си и сте включили онлайн разпознаване на реч. Също така, опитайте да актуализирате Edge до най-новата версия. За да направите това, щракнете върху менюто с три точки горе вдясно, изберете Настройки> Всичко за Microsoft Edge .
Допълнителни съвети и трикове за гласово въвеждане
1. Гласово въвеждане в Edge Canary

Edge Canary е една от незадължителните версии на Edge. Той може да бъде силно нестабилен, но получава най-новите функции и се актуализира ежедневно. Предимството на версията Canary е, че получавате специална опция за задействане на разпознаване на глас.

В случай на обикновен Edge, трябва да използвате клавишната комбинация Win + H. В Edge Canary обаче можете да щракнете с десния бутон върху текстово поле и да докоснете Гласово въвеждане за да започнете да пишете с вашата реч. Тази опция не е налична в обикновения Edge.
Ако искате допълнителното удобство да не се налага да докосвате клавиатурата, можете да инсталирате Edge Canary, като използвате стъпките, дадени по-долу. И не се притеснявайте, той ще се инсталира като отделен браузър, без да се засяга обикновената версия.
Стъпки за инсталиране на Edge Canary на вашия компютър-
моля, кажете ми, че това е фотошопирано

- Посетете тази страница на вашия браузър.
- Тук кликнете върху Изтегли бутон за Canary Channel.
- Кликнете върху Приемане и изтегляне когато бъдете подканени да се съгласите с условията.
- Отворете изтегления файл за настройка.
- Моля, изчакайте да изтегли и инсталира Edge Canary на вашия компютър.
- Отвори го, щракнете с десния бутон върху всяко текстово поле и изберете Гласово въвеждане .
Опцията скоро ще се появи в обикновената версия на Microsoft Edge.
2. Използвайте гласово въвеждане извън Microsoft Edge

Прекият път за гласово въвеждане работи и извън Edge. Можете да го използвате на всяко приложение на компютъра си, било то Chrome, Microsoft Office, Hangouts или нещо друго, като натиснете Win + H комбинация от клавиши. Отново, ако не работи, проверете дали онлайн разпознаването на реч е активирано или не.
3. Използвайте команди за диктовка
Докато диктувате с помощта на гласа си, можете да използвате определени команди за извършване на действия като избиране на текст, заден интервал, изтриване на думата, преминаване към следващия абзац и др. Можете също така да въвеждате букви, цифри, пунктуация и символи, като използвате прости команди.
колко данни използва видеообаждането в Hangouts
Ето всички команди за диктовка да се използва в подробности с разпознаването на реч на Window.
Обобщавайки
Всичко беше за това как можете да използвате гласово въвеждане в Microsoft Edge. Както е очевидно, не е нужно да инсталирате приложение или разширение на трета страна, за да пишете с вашия глас - можете да използвате вградената функция за разпознаване на реч на Windows 10 за същото. За мен тя работи прилично добре, с случайни проблеми при правилното разпознаване на думите. Опитайте и ми кажете вашия опит в коментарите по-долу.
Също така, прочетете- Как да заключите Microsoft Edge със защита с парола
Коментари във FacebookМожете също така да ни следите за незабавни технически новини на адрес Google News или за съвети и трикове, ревюта за смартфони и джаджи, присъединете се GadgetsToUse Telegram Group или за най-новите видеоклипове за преглед се абонирайте GadgetsToUse Youtube канал.




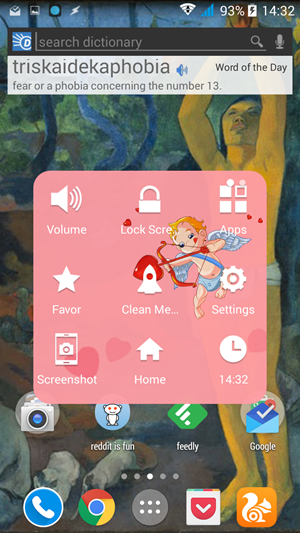

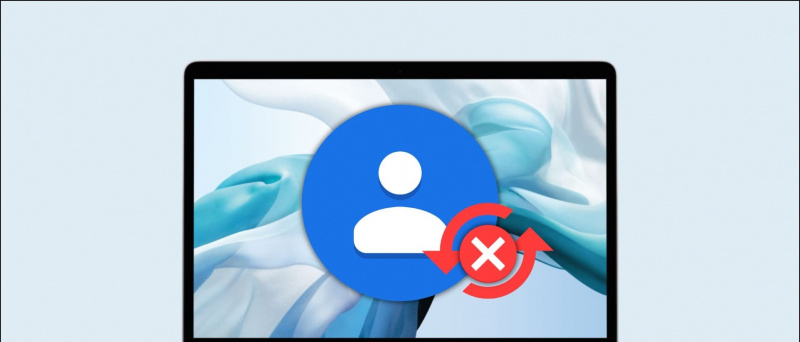



![[Често задавани въпроси] Лимит за транзакции за UPI плащания на ден и горна граница](https://beepry.it/img/faqs/7C/faq-upi-payments-transaction-limit-per-day-and-upper-limit-1.jpg)

