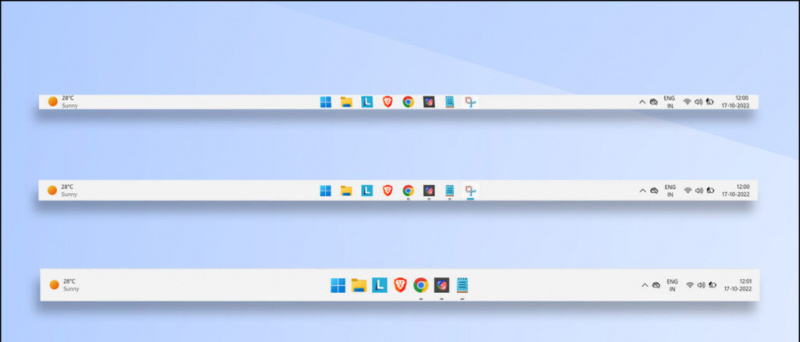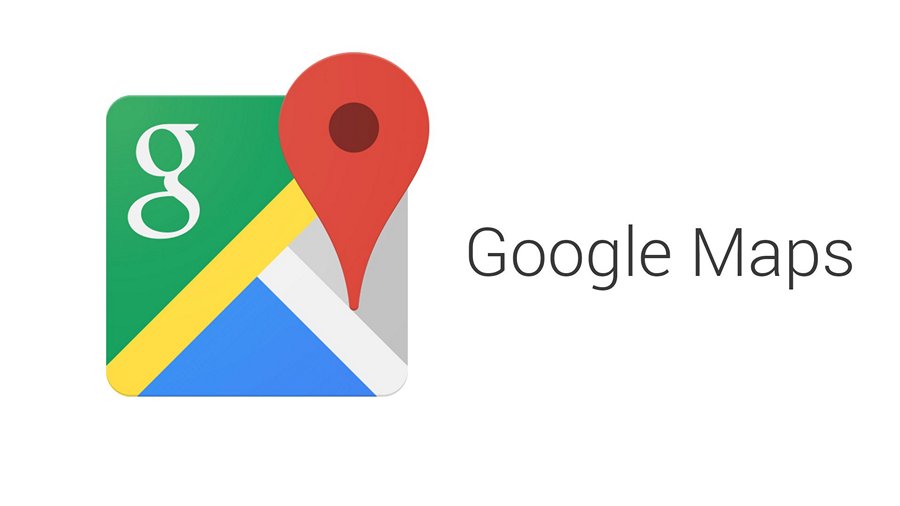Бюджетните лаптопи обикновено нямат добри камери. Всъщност повечето от тях дори не осигуряват проходимо качество за видео разговори. Но какво, ако можете да свържете телефона си като уеб камера и да използвате камерите му за видео разговори? Не би ли било чудесно да присъствате на обаждания с висококачествен видеоклип? Е, много е възможно за всеки. Ето лесно ръководство стъпка по стъпка за това как можете използвайте телефона си като уеб камера за Мащабиране видео разговори , било то на Android и iOS.
Свързани | Как да използвам 3D AR лицеви ефекти върху Zoom
Използвайте телефона си като уеб камера за увеличение на видео разговори
Съдържание
Като начало изобщо не е трудно да използвате телефона си като уеб камера за видео разговори в Zoom. Необходими са само няколко лесни стъпки, включително свързване на телефона и компютъра с Wifi, инсталиране на приложения на двете устройства, сдвояване с тях и смяна на камерата в Zoom. Звучи лесно, нали? Следвайте подробното ръководство по-долу.
Стъпки за използване на Android или iPhone като уеб камера за Zoom Meeting
1. Свържете телефона и компютъра си с WiFi
Като начало свържете телефона и компютъра към същата Wifi мрежа . Това е важно, защото по този начин ще свързваме телефона, за да го използваме като уеб камера за повиквания в Zoom.
Нямате Wifi връзка? Можете да използвате вторичен телефон, за да създадете точка за достъп и да свържете телефона и компютъра си към него. След като приключите, продължете със стъпките по-долу.
2. Инсталирайте iVCam на телефон и компютър



Инсталирайте мобилното приложение iVCam от Google Play Магазин или App Store на вашия телефон. Отворете приложението и предоставете необходимите разрешения.

Сега, изтеглете iVCam PC клиент на вашия компютър. Инсталирайте настройката и я отворете. Не е нужно да купувате нищо - безплатната версия работи също толкова добре. Дръжте приложението отворено на вашия телефон и компютър, за да им позволите да се свържат.
3. Завършете настройката
Приложението на телефона автоматично ще намери компютъра ви. Уверете се, че и двамата са свързани към една и съща Wifi мрежа. Обикновено, iVCam се свързва автоматично с компютърния клиент . Но в същите случаи може да се наложи ръчно да докоснете бутона Свързване.



След като приключите, телефонът ви вече ще действа като уеб камера, свързана към вашия компютър, а видеоклипът от камерата ще се показва в реално време на екрана на компютъра ви. Можете да използвате контролите на екрана на телефона си, за да превключите към предната камера, да приложите подобрения и да огледално видео. Можете също да промените предпочитанията за видео в настройките на iVCam PC клиент.

Ето нещо хубаво- Успях да използвам и четирите камери на телефона си в срещата за мащабиране. Освен обикновените задни и селфи, iVCam ми позволи да премина към широкоъгълни и телефото обективи за видео разговори. За да проверите дали работи на вашия телефон, докоснете бутона за превключване на камерата, за да преминете през камерите.
4. Присъединете се към Zoom Meeting - Сменете камерата на iVCam
Досега сте свързали телефона си безжично към компютъра, за да се използва като уеб камера. Сега всичко, което трябва да направите, е да изберете iVCam като предпочитана камера в Zoom client. Можете да го направите, като използвате стъпките, дадени по-долу.
Преди да се присъедините към среща
- Отворете Zoom на вашия компютър.
- Щракнете върху иконата на зъбно колело горе вдясно, за да отворите Настройки .

- Изберете Видео от страничната лента вляво.

- Щракнете върху падащото меню под Камера .
- Изберете e2eSoft iVCam .

Вече можете да се присъедините или да създадете среща. По подразбиране Zoom ще използва камерата на телефона ви за срещата. Въпреки това можете да превключвате камерите по време на срещата, както е показано по-долу.
По време на среща
- Създайте или се присъединете към среща в Zoom.
- По време на срещата щракнете върху стрелката нагоре до Спиране на видеоклипа .

- Сега изберете e2esoft iVCam като вашата камера под „Избор на камера“.
- Видеото ви незабавно ще превключи от камерата на вашия компютър към камерата на телефона ви.

Това е. Сега фиксирайте телефона си на статив и е добре да отидете на срещата. Можете да превключвате между предната и задната камера по всяко време чрез контролите на екрана на телефона си.
Също така, обичайните функции за мащабиране като размазване на фона и виртуални фонове пак ще работи, така че не е нужно да се притеснявате за нищо. Всъщност те ще работят още по-добре, благодарение на качествените кадри от вашия телефон.
Обобщавайки
Това беше лесно ръководство от четири стъпки за това как можете да използвате вашето Android устройство или iPhone като уеб камера с вашия компютър за видео разговори Zoom. Опитайте и ми кажете, ако се сблъскате с някакви трудности в коментарите по-долу. Следете за още такива статии.
Също така, прочетете- Скрийте реалния си фон в Zoom Meeting Заменете го с видео, снимка .
Коментари във FacebookМожете също така да ни следите за незабавни технически новини на адрес Google News или за съвети и трикове, ревюта за смартфони и джаджи, присъединете се GadgetsToUse Telegram Group или за най-новите видеоклипове за преглед се абонирайте GadgetsToUse Youtube канал.