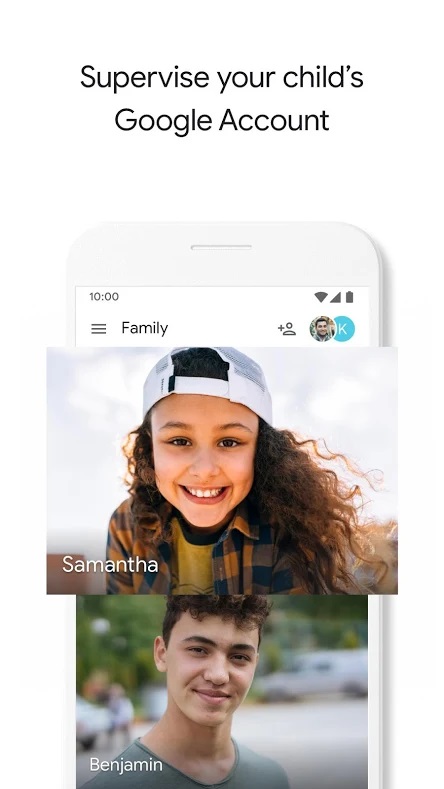В епидемия можете да седнете в къщата си и да присъствате на вашите класове или работни срещи на увеличението. Сега, по време на видеоконференция, може да не виждате фона си за другите, това може да се дължи на столове или други причини за поверителност. В тази статия ще ви покажем бърз и лесен начин да размажете фона на видеоклипа си при среща с увеличение.
Размажете фона на видеоклипа си при увеличение на видеообаждане
Досега хората заменяха фона си с виртуален фон на мащаба, когато искаха да скрият това, което е зад тях. Не всички обаче се чувстваха удобно с виртуалния фон, тъй като обикновено не работят правилно без зелен екран или непрекъснато осветление.
Въпреки че е късно за партито, Zoom най-накрая представи функцията за размазване на фона с най-новата актуализация 5.5.0, пусната на 1 февруари 2021 г. Използвайки новата функция, можете да размажете всичко останало, освен себе си на среща, за да разсеете вниманието - опитът от безплатното обаждане.
По-долу е дадено как можете да размажете фона на увеличеното видео, преди да се присъедините към среща или по време на видеоконференция, която вече се изпълнява на вашия компютър. Но преди да започнем, не забравяйте да актуализирате вашия клиент за мащабиране до нова версия, ако не вече.
Преди да се присъедините към среща
1. Отворете Zoom Client на вашия компютър.
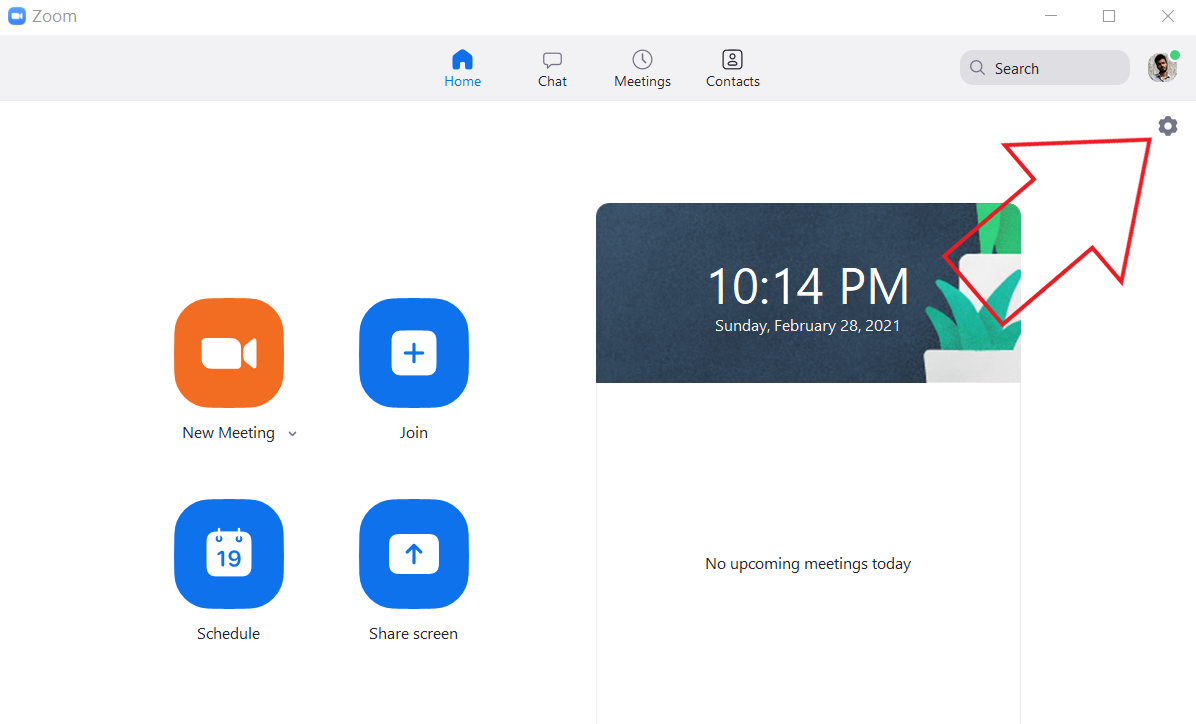
2. Щракнете върху иконата за настройки в горния десен ъгъл.

3. Изберете Background и Filters от страничната лента вляво.

4. Под Виртуален фон изберете Размазване.
Мащабирането вече ще размие фона ви и същото ще бъде отразено в реално време в прозореца за предварителен преглед. Сега можете да изключите настройките и да се присъедините към срещата с ефект на размазан фон.
как да изключите google discover
По време на среща
1. В чертеж щракнете върху стрелката нагоре до стоп видеото.

2. Щракнете върху Избор на виртуален фон.

3. На следващия екран изберете ефекта на размазване на фона.
Ефектът на размазване на фона автоматично ще бъде приложен към видеоклипа ви в срещата. Ако не ви харесва ефектът на размазване, можете да се върнете към оригиналното видео или да промените фона или видеото на същия фон и менюто за филтриране в настройките за мащабиране.
Забележка: Не е необходим зелен екран, за да използвате функцията за размазване. Всъщност, когато изберете опцията за размазване, увеличението деактивира опцията 'Имам зелен екран'.
Алтернативен начин за размазване на фона за мащабиране
Ако не искате да актуализирате вашия Zoom клиент по някаква причина, можете да следвате алтернативен подход, за да размиете фона във видеообаждане на Zoom.
Тук ще използваме функцията за виртуален фон на Zoom, за да заменим фона с предварително размазано изображение. Това ще изглежда така, сякаш сте замъглили фона си, докато в действителност сте замъглили изображението. Състои се от тристепенен процес, който е както следва.
1. Направете снимка на вашия фон
За да започнете, трябва да кликнете върху снимка на вашия фон. Можете да направите това с вашата уеб камера, като използвате приложението Камера в приложението за Windows или приложението Photoboot на Mac. Можете също да щракнете върху картината с камерата на телефона си - просто я поставете на нивото на вашата уеб камера, дори за да запазите нещата.

Уверете се, че снимката е направена при добра светлина. Също така, това трябва да е действителният фон, където ще присъствате на вашата среща.
премахнете стари устройства от акаунта в Google
2. Добавете размазване към снимката на фона
Сега добавете ефект на размазване към заснетата снимка на фона. да го направя:
1. Отворете https://www.befunky.com/create/blur-image/ на вашия браузър

2. Тук щракнете върху Отваряне> Компютър и изберете фоновото си изображение.

3. След като изображението е добавено, задайте желаната интензивност на размазването.

4. След това кликнете върху Запазване> Компютър.

5. Задайте качеството на 100 и щракнете върху Запиши, за да изтеглите изображението.
3. Заредете размазан фон в мащаб
Дойде време да качите размазано фоново изображение в мащаба, като използвате опцията за виртуален фон.
1. Отворете Zoom на вашия компютър и се насочете към Settings.
2. Тук изберете Background и Filters от страничната лента.

3. Щракнете върху иконата + в раздела Виртуални икони и докоснете Добавяне на изображение.
как да зададете zedge по подразбиране

4. Изберете размазаното фоново изображение, което сте редактирали.

5. Изображението сега ще промени действителния ви фон, създавайки усещане за замъгления фон.
Ако имате зелен екран, изберете „Имам зелен екран“, за да го направите по-последователен. Освен това се уверете, че сте в подходящо осветление, за да улесните правилната работа. Този метод е доста досаден и затова се препоръчва да актуализирате Zoom до най-новата версия и да използвате вградената функция за размазване на фона.
Това беше кратко ръководство за това как можете да размиете фона си в Zoom среща, било то преди присъединяване към среща или по време на текуща конференция. Изпробвайте функцията и ме уведомете за вашия опит в коментарите по-долу. Останете с нас за още подобни съвети и трикове.
Кутия за коментари във FacebookМожете също така да ни следите за незабавни технически новини на адрес Google News или за съвети и трикове, ревюта за смартфони и джаджи, присъединете се GadgetsToUse Telegram Group или за най-новите видеоклипове за преглед се абонирайте GadgetsToUse YouTube Channel.