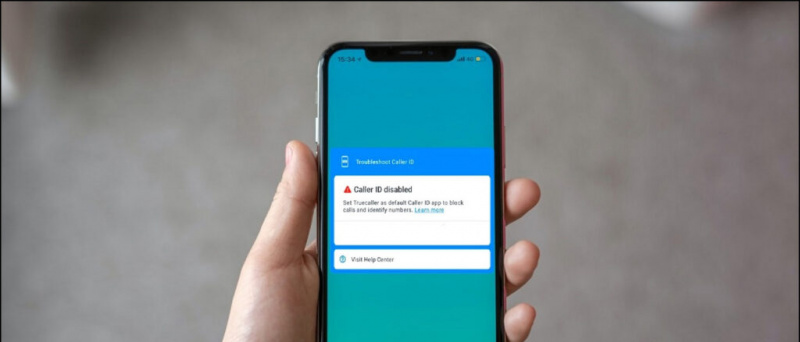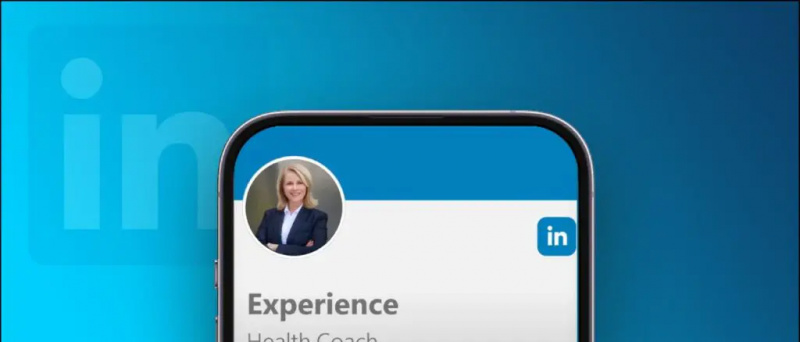Никой не обича ненужните реклами. Може да бъде натрапчиво и да наруши вашето потребителско изживяване. Ако наскоро сте надстроили до нов лаптоп или виждате много реклами на вашия лаптоп с Windows, това ръководство ще ви помогне да деактивирате всички реклами в Windows 11 или Windows 10. Междувременно вижте нашата статия за инсталиране на ChatGPT на Windows .
Деактивирайте всички реклами в Windows 11 или 10
Съдържание
Microsoft интелигентно поставя много реклами в Windows. Често може да попречи на вашето потребителско изживяване. За щастие можете да деактивирате повечето от тези реклами. Това не само ще подобри изживяването ви, но може също така да освободи място, което в момента е заето от раздутия софтуер. Следвайте това ръководство, за да разберете лесните начини да го направите.
Деинсталирайте приложения от менюто 'Старт' на Windows
Microsoft доставя много приложения на вашето устройство с Windows, които може да не са ви полезни. Такъв раздуващ се софтуер заема ненужно място за съхранение и RAM. Можете да премахнете всички тези приложения, като следвате стъпките, изброени по-долу.
1. Кликнете върху Старт меню на Windows и отидете на Всички приложения .
2. Намерете приложението, което искате да деинсталирате и Кликнете с десния бутон на същото.
3. Кликнете върху Деинсталиране .
Приложението ще бъде деинсталирано от вашия лаптоп.
Деинсталирайте приложения от Програми и функции
Някои приложения, като приложения на Microsoft Office, не могат да бъдат деинсталирани директно и ще изискват преминаване през съветник за деинсталиране, за да продължите. Следвайте стъпките по-долу, за да деинсталирате приложения през прозореца Програми и функции.
1. От бутона Старт отидете на Windows Контролен панел .
колко данни използва google meet
2. Кликнете върху Програми .
3. След това щракнете върху Програми и функции .
4. Ще се отвори нов прозорец със списък на всички приложения на трети страни, инсталирани на вашия компютър с Windows.
5. Изберете приложението, което искате да премахнете, и щракнете Деинсталиране .
Премахнете приложения и джаджи от лентата на задачите
Microsoft се включва в Teams Chat и Widgets на лентата на задачите по подразбиране. Ако не ги използвате, това може да затрупа лентата на задачите ви с твърде много ненужни икони и приложения. За щастие можете лесно да го деактивирате. Ето няколко лесни начина да го направите.
1. Отидете на Windows Настройки и щракнете върху Персонализиране .
2. Под Персонализиране , кликнете върху Лента на задачите .
3. Деактивирайте превключвателят за Чатове и на Джаджи превключете, ако не желаете да виждате информацията за времето и други подробности в лентата на задачите.
Премахване на реклами от джаджи на Windows
Можете също да премахнете реклами от джаджи в Windows 11, без да ги деактивирате за постоянно. Следвайте стъпките, изброени по-долу.
1. Натиснете Windows + W на вашия компютър за достъп до прозореца на изпълнимия модул.
2. Отидете на меню на профила присъства в горния десен ъгъл.
3. Деактивирайте проверката b0xes настояще. Можете също така да изберете да излезете от вашия акаунт в Microsoft, за да го деактивирате.

3. Променете „ Персонализирайте заключения си екран настройки от Windows Spotlight до Снимка .
4. След като направите това, премахнете отметката от „ Получете забавни факти, съвети на вашия заключен екран '.
android различни звуци за уведомяване за различни приложения
Рекламите от вашия заключен екран на Windows вече ще бъдат премахнати.
Премахнете Windows Spotlight от File Explorer
Можете също да деактивирате рекламите от File Explorer, като лесно промените някои настройки на вашия компютър. Ето как:
1. Отидете на File Explorer на вашия компютър с Windows и щракнете върху иконата с три точки отгоре.
2. Кликнете върху Настроики раздел.
3. Под Преглед раздел, премахнете отметката „Покажи известията на доставчика на синхронизиране“ и щракнете Запазване .
Изключете Windows Notification Ads
Известията, често под формата на съвети, трикове или предложения, могат да попречат на потребителското изживяване, при което Microsoft може стратегически да се опита да ви прехвърли към своя браузър или търсачка. Можете да го изключите, ако не искате да замъглите предпочитанията си въз основа на тези препоръки.
1. Отидете на Система меню под Настройки и щракнете върху Известия .
2 . Превъртете до Допълнителни настройки и премахнете отметката трите кутии, свързани с предложения и съвети.
Сега няма да получавате тези уведомителни реклами.
Премахнете предложенията от Windows Search
Windows Search ви помага бързо да намерите файловете, папките или приложенията, които търсите на вашия компютър. Въпреки това, Microsoft може също така да покаже предложения за съдържание, които може да са неуместни за вас и да попречат на вашето потребителско изживяване. Следвайте стъпките по-долу, за да деактивирате предложенията от лентата за търсене на Windows.
1. Отвори Настройки приложение, щракнете Поверителност и сигурност и щракнете Разрешения за търсене .
2 . Завъртете на разстояние от превключвам за Показване на акценти от търсенето.
как да изтеглите изображения от google
Сега няма да виждате предложения за съдържание в полето за търсене.
Деактивирайте рекламите в приложенията, като използвате вашия ID за реклама
Вашият уникален идентификатор за реклама помага на Windows да показва персонализирани реклами въз основа на вашите интереси. Можете обаче лесно да го деактивирате, както следва:
1. Отидете на Поверителност и сигурност под Настройки и щракнете върху Общ .
2. Изключете четирите превключвателя под същото, които са свързани с предложено съдържание.

Деактивирайте рекламите въз основа на използването на устройството
Microsoft може да ви покаже персонализирани съвети, реклами или препоръки въз основа на начина, по който използвате устройството си с Windows. Можете обаче лесно да ги деактивирате, като следвате стъпките по-долу.
1. Навигирайте до Персонализиране меню под Настройки и щракнете върху Използване на устройството .
2. Изключете всяка от персонализациите, които може да са били активирани.
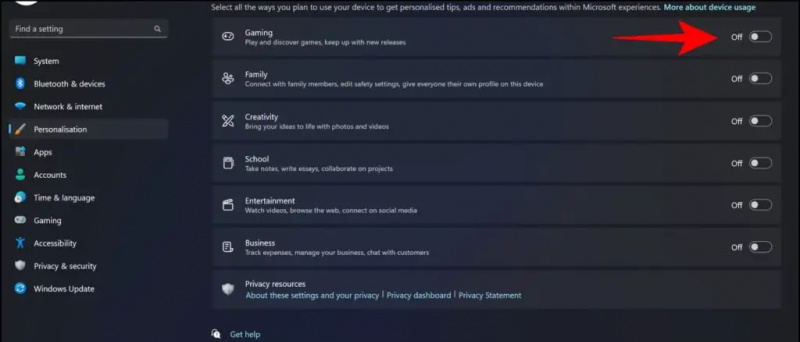
2. Изключете превключвателя който изпраща незадължителни диагностични данни или позволява на Microsoft да ги използва за персонализирани изживявания.
Сега диагностичните данни няма да се споделят или използват от Microsoft.
Обобщавайки
Така че това е обвивка. Всички начини, които изброихме по-горе, ще ви помогнат да деактивирате рекламите на вашето устройство с Windows 11. Ако сте намерили това ръководство за полезно, споделете го с приятелите си. Вижте още технически съвети и трикове, свързани по-долу. Очаквайте Gadgets To Use за още подобни четения.
Също така, прочетете следното:
- 8 начина за принудително затваряне на приложения в Windows 11 или 10
- 200 Windows помощни програми в едно приложение [NirLauncher]
- Как да получите субтитри за всяка игра в Windows 11
- 15 начина да коригирате приложението Windows Photos, което не работи [Ръководство]
Можете също да ни последвате за незабавни технически новини на Google Новини или за съвети и трикове, прегледи на смартфони и джаджи, присъединете се beepry.it