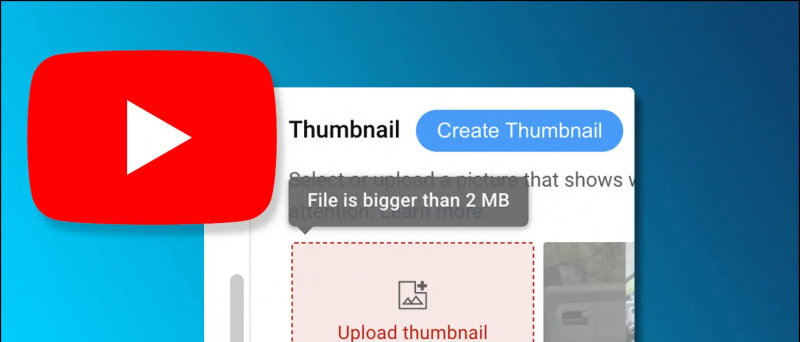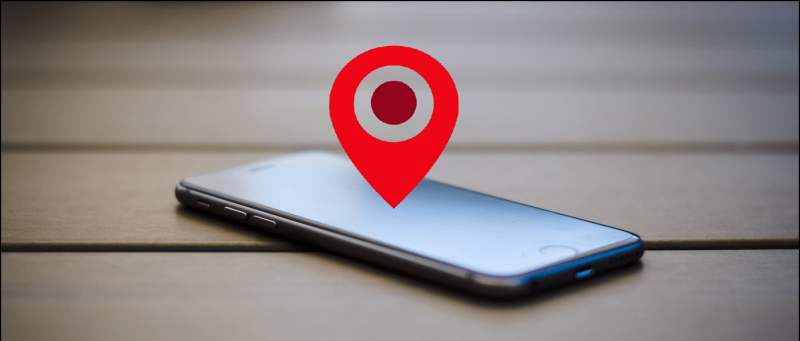Сред тонове визуални промени и нови функции , Windows 11 преработи изцяло приложението File Explorer, за да го направи по-продуктивно от всякога. За да ви помогнем да го овладеете, ние избрахме най-добрите съвети, трикове и скрити хакове за Windows 11 File Explorer, за да използвате неговите полезни функции. Придържайте се към това ръководство до края, за да се възползвате максимално от него. Освен това можете да се научите да коригирайте приложението File Explorer на Windows 11, ако не отговаря.
Топ съвети, трикове и скрити хакове за Windows 11 File Explorer
Съдържание
По-долу сме подбрали списъка с най-добрите съвети, трикове и хакове за Windows 11 File Explorer, за да ги овладеете за нула време. Така че без повече сбогом, нека да започнем.
Увеличете максимално продуктивността чрез подреждане на приложения в групи
Подобно на Android функция за разделен екран , приложението за разглеждане на файлове на Windows ви позволява да подреждате и използвате множество приложения (в група) на един екран в Windows 11. Следователно можете да групирате до четири различни приложения на един екран. Ето как:
1. Отворете приложението File Explorer и задръжте курсора на мишката върху Увеличете/минимизирайте прозореца икона, за да видите предварително дефинирани групови оформления.
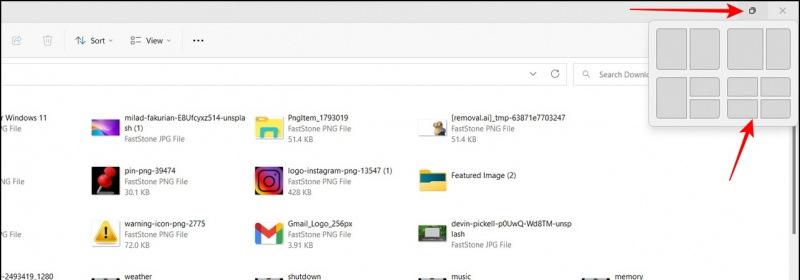
2. След това изберете предпочитаното от вас оформление за групиране и отворете желаното приложение във всеки разделен прозорец, за да ги използвате едновременно.
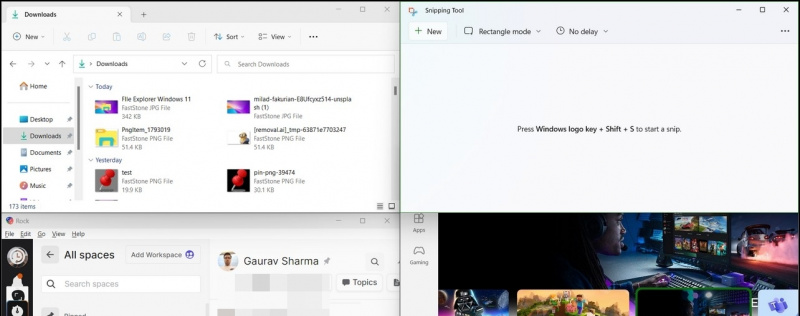
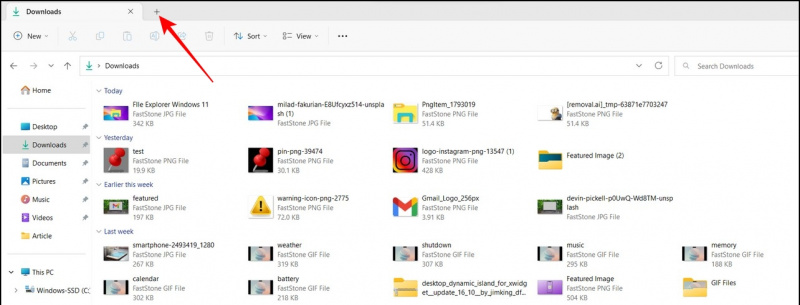
1. Отворете приложението File Explorer и щракнете върху икона с три точки до раздела Изглед за достъп Настроики .
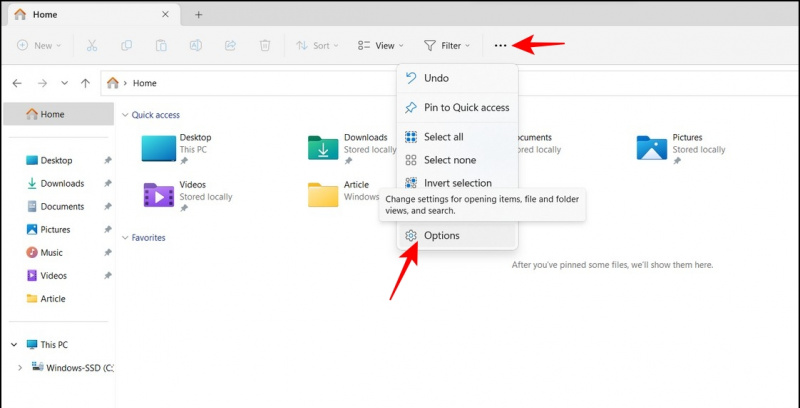

2. Тук, изключете квадратчетата за отметка за „ Показване на наскоро използвани файлове ' и ' Показване на наскоро използвани папки '.
3. Накрая натиснете Приложи бутон за запазване на промените.
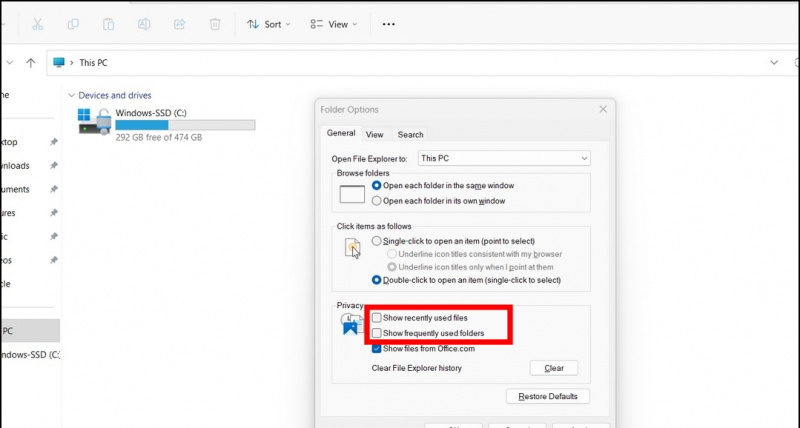
как да премахнете устройство от google
1. Отидете до желаната файлова директория с приложението Explorer и щракнете върху Раздел Преглед на върха.
2. Задръжте курсора на мишката върху Показване на опцията и щракнете върху Разширения на имена на файлове за да го активирате.
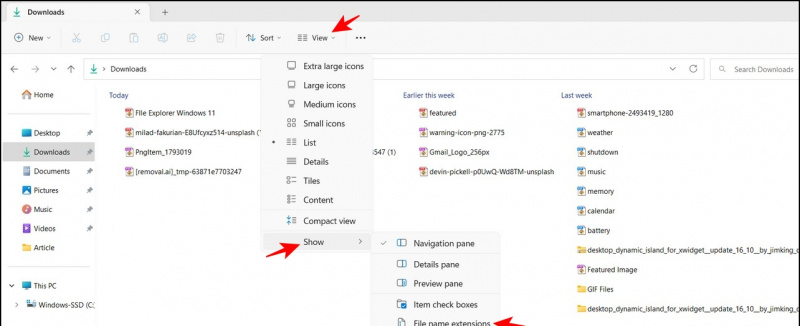
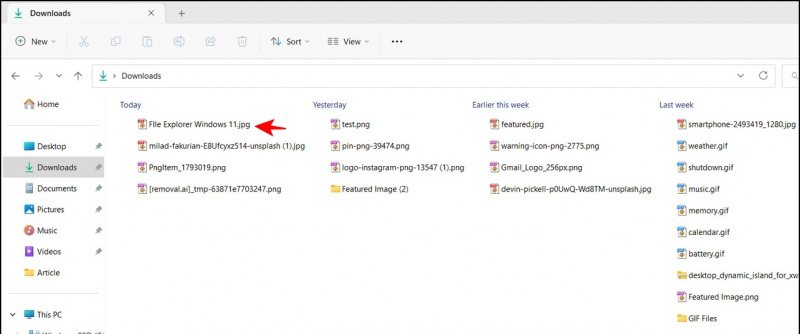 Инсталирайте функцията „Бърз преглед“ на macOS в Windows, за да ви помогне лесно да преглеждате съдържанието на файл, без всъщност да го отваряте.
Инсталирайте функцията „Бърз преглед“ на macOS в Windows, за да ви помогне лесно да преглеждате съдържанието на файл, без всъщност да го отваряте.
Завъртете изображения, без да ги отваряте
С новата актуализация на File Explorer в Windows 11 можете да завъртате изображения, без да ги отваряте. Освен това можете да изберете няколко файла групово, за да ги завъртите незабавно с едно щракване. Ето как:
1. Изберете желаното изображение(я) с помощта на приложението File Explorer и щракнете върху Бутон за завъртане в лентата с инструменти в горната част. Можете да завъртите изображението наляво или надясно, като щракнете върху съответните бутони.
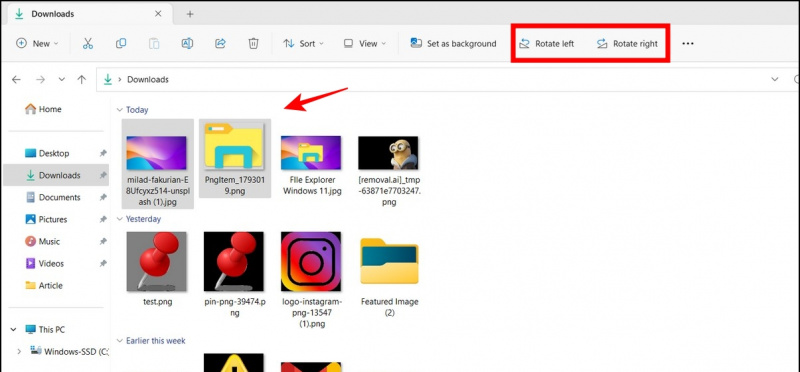
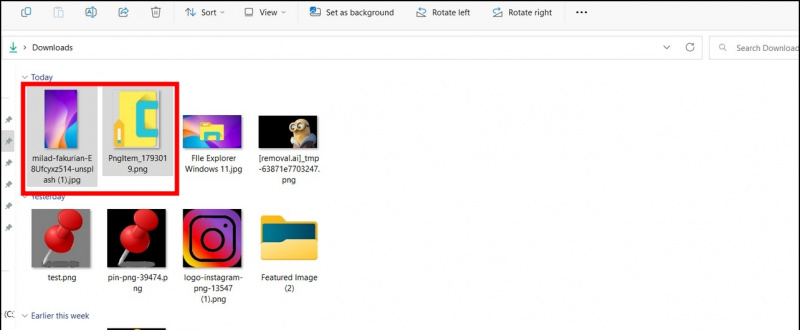
как да направя android tv box по-бърз

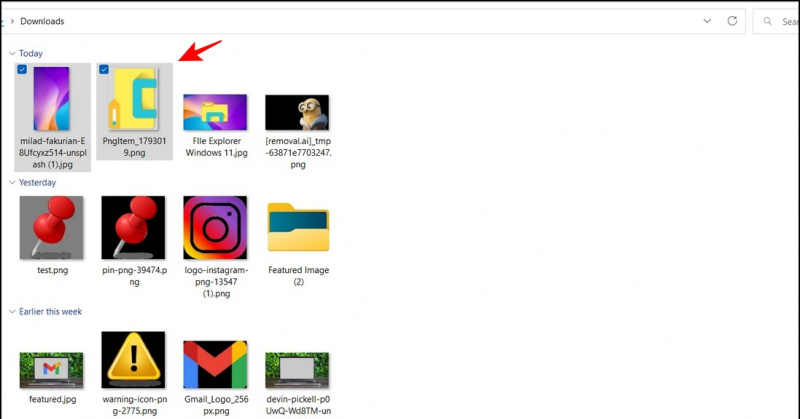
Групово преименуване на файлове в Windows File Explorer
Докато организираме екранни снимки или снимки, чувстваме необходимостта да ги преименуваме. Обикновено трябва да следвате отнемащия време процес на щракване с десния бутон върху всяка снимка, за да я преименувате, но какво ще стане, ако има бърз начин да го направите? С Windows 11 приложението File Explorer ви позволява да преименувате един файл и да натиснете Бутон Tab за да преименувате непосредствения следващ съсед. Можете да повторите този процес бързо, за да преименувате няколко файла последователно.

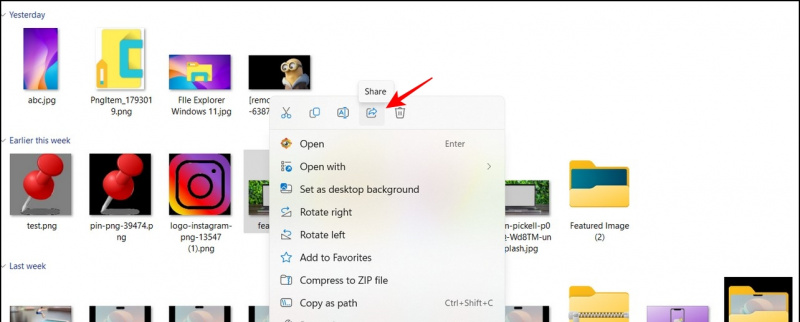
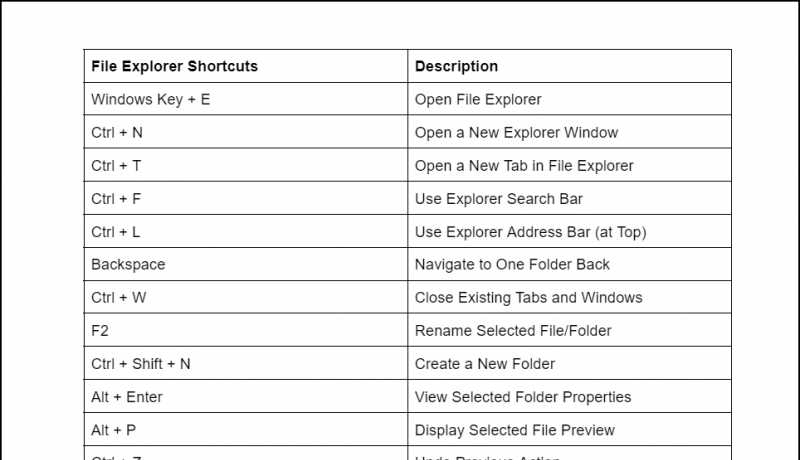
Често задавани въпроси
Въпрос: Как да променя оформлението на Windows 11 File Explorer?
A: Можете да получите достъп до раздела Изглед в горната част, за да промените оформлението на файловете в приложението Explorer.
Въпрос: Къде можете да получите достъп до настройките за приложението Windows 11 File Explorer?
A: Просто натиснете иконата с три точки до раздела Изглед и щракнете върху Опции за достъп до настройките на приложението File Explorer.
Въпрос: Как да променя размера на иконата на файла в приложението Windows 11 Explorer?
A: Щракнете върху раздела Изглед и изберете желания размер на иконата от списъка, за да подобрите четливостта. Обърнете се към горните съвети за подробни стъпки.
Въпрос: Как да отпечатате документ от File Explorer в Windows 11?
A: Щракнете с десния бутон върху файла и щракнете върху опцията Покажи още в контекстното меню вдясно. Тук ще намерите опцията за отпечатване на вашия документ.
Заключение: Станете професионалист със съвети за Windows 11 File Explorer!
Надяваме се, че сте избрали някои полезни функции на File Explorer на Windows 11 чрез това ръководство, някои от тези функции работят и на Windows 10, или можете вземете Windows 11 File Explorer на Windows 10 . Ако го намирате за полезно, споделете това четиво с приятелите си, за да повишите продуктивността им до следващото ниво. Останете абонирани за GadgetsToUse и проверете връзките по-долу за по-интересни инструкции за Windows 11.
Може да търсите следното:
- [Работи] Топ 10 начина за коригиране на iPhone, който не се разпознава от компютър с Windows
- Microsoft PC Manager: Инсталиране, функции и предимства
- 6 функции за поверителност на Windows 11, които трябва да използвате веднага
- 3 начина да получите функцията за плъзгане и пускане в лентата на задачите на Windows 11
Можете също да ни последвате за незабавни технически новини на Google Новини или за съвети и трикове, прегледи на смартфони и джаджи, присъединете се beepry.it,