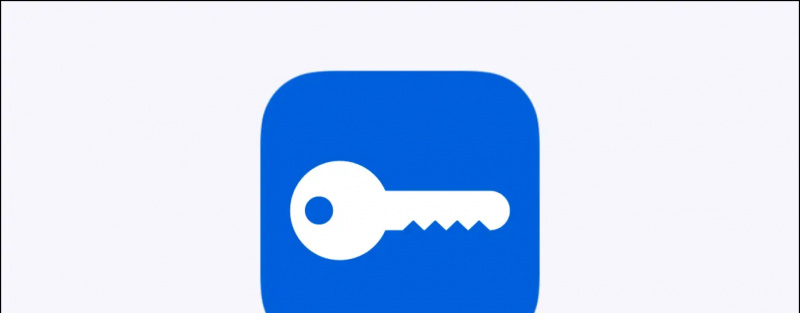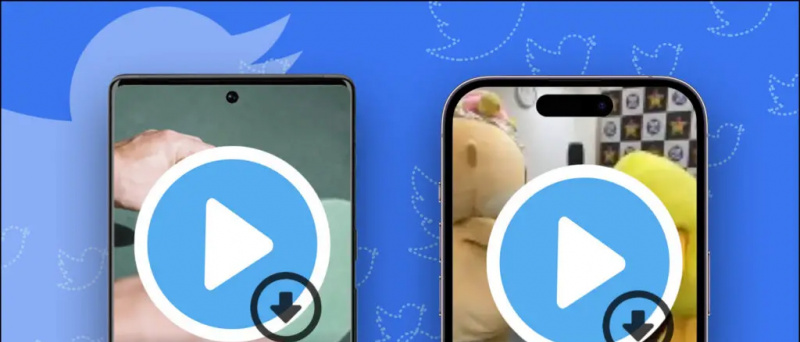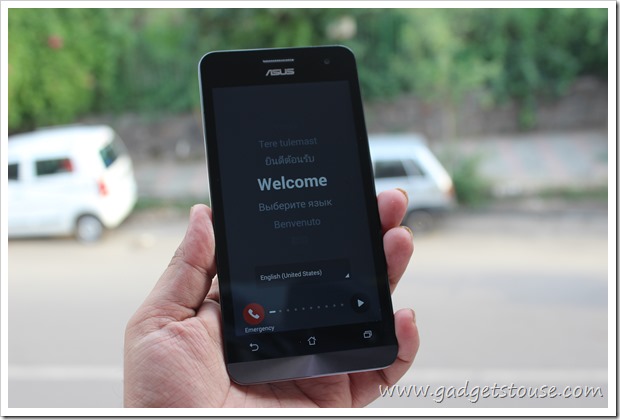Всички имаме лични снимки и видеоклипове, които не възнамеряваме да показваме или споделяме с други. Трудно е обаче да го направите, когато някой поиска вашия телефон или знае паролата му. Е, тук на помощ идва вградената опция за скриване на iOS. Ето подробно ръководство за това как можете скрийте снимки и видеоклипове на вашия iPhone или iPad .
Как да скриете снимки и видеоклипове на iPhone или iPad
Съдържание
Когато щракнете върху снимка на вашия iPhone, тя се появява в приложението Снимки заедно с други снимки. И тъй като всичките ви снимки са на едно място, може да е трудно да скриете частните, докато превъртате библиотеката, за да покажете нещо на приятеля си.
1] Използване на приложението Снимки
Скриване на снимки и видеоклипове в приложението Снимки
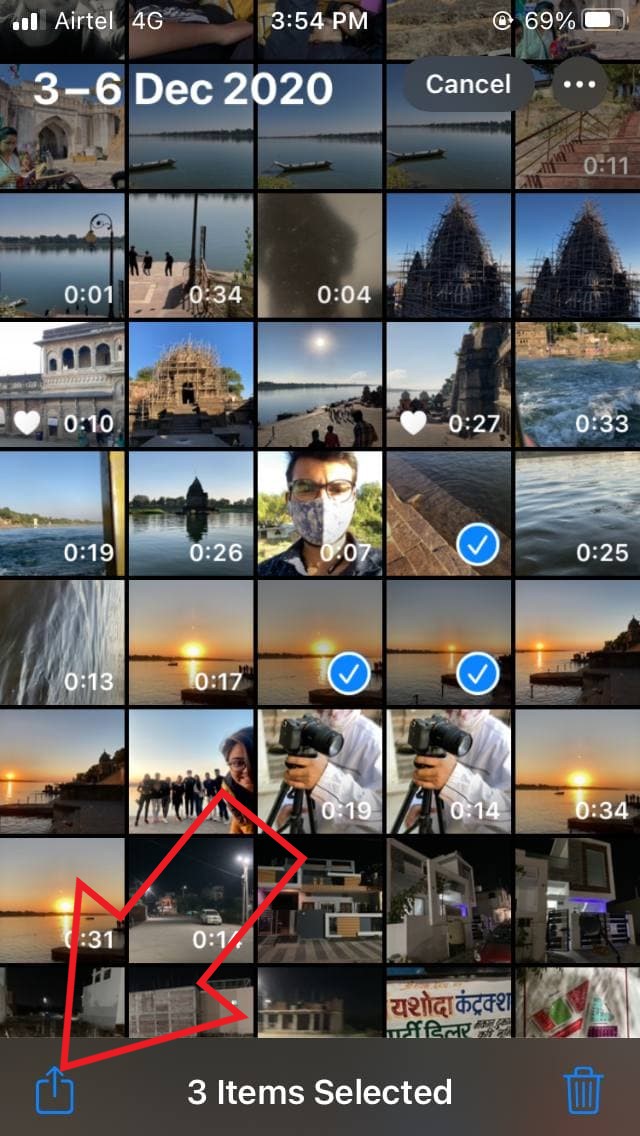


- Отключете вашия iPhone и отворете Снимки ап.
- Тук кликнете върху Изберете в горния десен ъгъл.
- Сега изберете всички снимки, които искате да скриете на вашия iPhone.
- След това щракнете върху Меню за споделяне в долния ляв ъгъл на екрана.
- Превъртете нагоре, за да видите наличните опции.
- Кликнете върху Крия за да скриете снимките и видео файловете.
- Потвърдете, когато бъдете подканени.
Това е. Вече успешно скрихте снимките от библиотеката на вашия iPhone. Всички снимки, които скриете, ще бъдат преместени в албума „Скрити“ в приложението Снимки.
Преглед или показване на скрити снимки и видеоклипове



- Отвори Снимки приложение на вашия iPhone.
- Кликнете върху Албуми в долното меню.
- Превъртете чак до Помощни програми.
- Докоснете Скрити под същото. Тук ще видите всичките си скрити снимки и видео файлове.
- Щракнете Изберете в горния десен ъгъл и изберете изображенията, които искате да покажете.
- След това докоснете Меню за споделяне в долния ляв ъгъл и изберете Разкрийте .
Скриване на „Скрит“ албум от приложението Снимки
Скритият албум може лесно да бъде достъпен от всеки, който знае за функцията. Освен това не можете да заключите скрития албум с парола или идентификатора си за лице / докосване. Така че, това не е пълно доказателство за скриване на вашите снимки. IOS обаче ви дава възможност да премахнете скрития албум от раздела Албуми в приложението Снимки.



- Отворете Настройки на вашия iPhone.
- Превъртете надолу и кликнете върху Снимки .
- Тук деактивирайте превключвателя до Скрит албум .
Скритият албум вече няма да се показва в приложението Снимки. За да видите или покажете скритите си снимки, ще трябва да активирате отново този превключвател и след това да се върнете към албума в приложението Снимки.
как да намерите скрити приложения на iphone
2] Използване на приложението Notes
Приложението Apple Notes на вашия iPhone се предлага с възможност за заключване на бележки. Така че, можете да добавяте снимки и видеоклипове към бележките си и да ги заключвате поотделно с парола. След това можете да изтриете снимката от основната си библиотека със снимки.
Копирайте снимката в бележка



- Отвори Снимки ап. Потърсете снимките и видеоклиповете, които искате да скриете.
- Изберете снимките и докоснете Меню за споделяне долу вляво.
- Превъртете списъка с приложения и кликнете върху | Повече ▼ . След това изберете Бележки .
- Дайте на бележката име и описание, ако искате.
- Кликнете върху Запазете .
Заключете бележката с парола



- Отвори Бележки приложение на вашия iPhone.
- Намерете бележката, която току-що създадохте, за да скриете снимки. Кликнете върху него.
- Сега докоснете менюто с три точки в горния десен ъгъл.
- Кликнете върху Ключалка и задайте парола по ваш избор.
Активирайте Touch ID / Face ID за бележки



- Отворете Настройки на вашия iPhone.
- Превъртете надолу и кликнете върху Бележки .
- Кликнете върху Парола и активирайте превключвателя за Използвайте Докоснете ID или Използвайте Face ID .
- Въведете паролата, когато бъдете подканени.
Това е. Вашата снимка е запазена в бележката, до която можете да получите достъп чрез парола или Touch ID или Face ID. Вече можете да се върнете в приложението Снимки и да изтриете снимките, които сте добавили към бележката. Можете да използвате този метод, за да заключите множество снимки и видеоклипове в приложението Notes в iOS.
За да запазите изображението или видеото обратно в Снимки от Бележки:



Отворете заключената бележка и докоснете изображението. След това щракнете върху менюто за споделяне в долния ляв ъгъл. От наличните опции кликнете върху Запазването на изображението . Снимката вече ще започне да се показва в албума „Последни“ в приложението „Снимки“.
3] Използване на приложения на трети страни

Няколко приложения на трети страни в App Store ви позволяват да скривате снимки и видеоклипове на вашия iPhone. Някои от популярните са HiddenVault , Пази се , TouchyNotes , KYMS , и още. Въпреки това ще трябва да изтриете снимките от библиотеката със снимки и да ги премахнете от кошчето, след като приключите с тяхното скриване.
Обобщавайки
Всичко беше за това как можете да скриете снимки и видеоклипове на вашия iPhone или iPad. Скриването на снимки в iOS може да не е толкова лесно като Android, но поне е възможно. Както и да е, уведомете ме кой метод намирате по-добре в коментарите по-долу. Също така, не се колебайте да се свържете в случай на свързани въпроси.
как да зададете персонализиран звук за известяване на android
Също така, прочетете- Как да премахнете трептенето на светлината, докато записвате видео на iPhone .
Коментари във Facebook