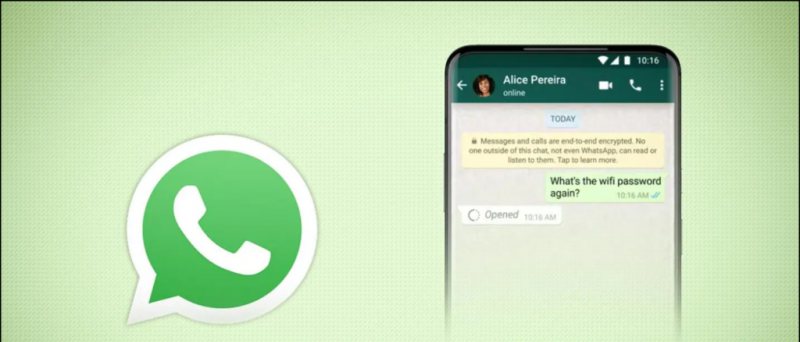Може да сте срещали този проблем, при който сте изтрили приложение от вашия Mac но иконата на приложението все още се показва в Launchpad. Щракването върху иконата или опитът да я плъзнете в кошчето също не решава проблема. Така че, ако сте заседнали в подобна ситуация, следете за нас, тъй като ще обсъдим шест начина за коригиране на иконата на приложението, останала в панела за стартиране, след като го деинсталирате на Mac. Междувременно можете също да научите как да убийте приложения и фонови процеси на Mac 2022 .
![]()
профилната снимка не се показва при увеличение
Съдържание
Launchpad е мястото, където намирате всичките си инсталирани приложения и имате достъп до тях. Но понякога, когато изтриете приложение, иконата на приложението не изчезва от Launchpad. Това е досаден проблем, тъй като никой не иска да остане с икона на приложение, която дори не е инсталирана на устройството му.
Този проблем може да бъде причинен от неправилно деинсталиране или проблем с кеширането в Launchpad. Но за щастие има няколко лесни решения за този проблем и ние ще ги разгледаме в тази статия.
Деинсталирайте приложения директно от Launchpad
Можете да опитате да премахнете приложението или неговата икона директно от Launchpad. Този метод обикновено работи за приложения, инсталирани от Mac App Store.
1. Отворете Стартова площадка от дока.
![]()
Като алтернатива можете плъзнете иконите на приложението в кошчето разположени в доковете.
![]()
5. Щракнете с десния бутон върху Bin и изберете Изпразване на кошчето .
![]()
1. Посетете Launchpad и плъзнете иконата на приложението към докинг станцията .
![]()
3. Тук изберете Показване във Finder .
![]()
![]()
Четири. Изберете Терминал .
![]()
Това ще изчисти всички повредени данни и ще нулира Launchpad, премахвайки иконите на приложения, които не трябва да са там. Той също така ще нулира оформлението на иконите на приложения към подредбата по подразбиране.
Премахнете данните от приложението с Spotlight Search
Когато изтриете приложение, това не изтрива всички свързани с приложението данни от вашата система. Резултатът е, че иконата на приложението все още се появява в Launchpad след деинсталиране. Но може да е трудно да се намери местоположението на останалите данни, свързани с приложението. Ето защо ще използваме търсенето на Spotlight, за да намерим местоположението на данните на приложението и след това да ги премахнем от тези папки. Ето как работи:
1. Натиснете Command + интервал да отвориш Търсене в центъра на вниманието .
![]()
Ще можете да видите точно къде се съхраняват приложението и свързаните с него данни. Отидете до това местоположение на вашия Mac и го премахнете.
5. Щракнете с десния бутон върху кошчето и щракнете върху Изпразване на кошчето опция.
Използвайте Spotlight Search, за да проверите дали има други останали данни за приложението. След като всичко бъде премахнато, иконата на приложението трябва да спре да се показва на Launchpad.
Стартирайте вашия Mac в безопасен режим
Ако всички горепосочени методи не работят за вас, стартирайте вашия Mac в безопасен режим, за да проверите какво причинява проблема. Препоръчваме, ако е възможно, да опитате горните методи в безопасен режим и след това да рестартирате системата си, което трябва да коригира проблема с Launchpad. Ето как можете да стартирате в безопасен режим:
На Mac M1 или M2
1. Изключете своя Mac.
две. Сега натиснете и задръжте Бутон за включване . Трябва да видиш Опции за стартиране .
3. Изберете своя Системен твърд диск в Опции за стартиране.
Четири. Натиснете и задръжте Бутон Shift след това щракнете върху Продължете към безопасен режим .
На Mac от серията Intel
1. Кликнете върху Икона на Apple и изберете Рестартирам…
![]() тук.
тук.
две. Разархивирайте zip файла във Finder и отворете AppCleaner ап.
![]()
5. Сега, удари Премахване за да изтриете напълно приложението, включително всички негови файлове. И след това рестартирайте вашия Mac компютър, за да видите дали иконата на приложението все още е заседнала в панела за стартиране.
![]() Как да намерите и изтеглите софтуерна актуализация на macOS Ventura
Как да намерите и изтеглите софтуерна актуализация на macOS Ventura
Можете също да ни последвате за незабавни технически новини на Google Новини или за съвети и трикове, прегледи на смартфони и джаджи, присъединете се beepry.it