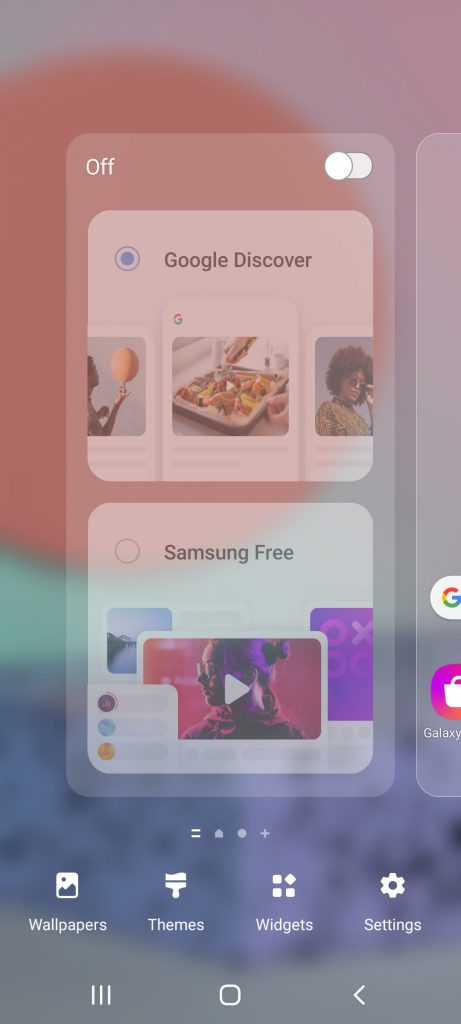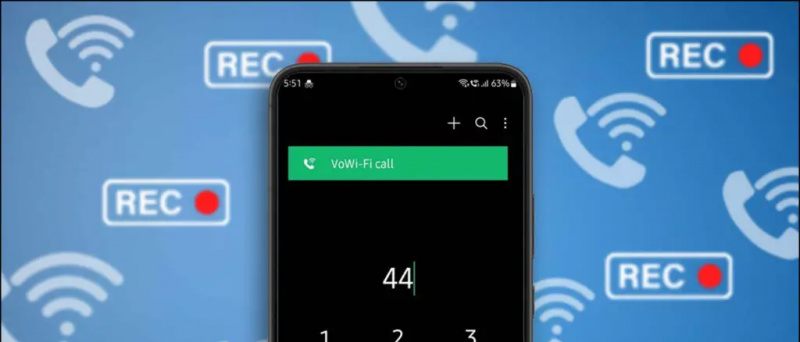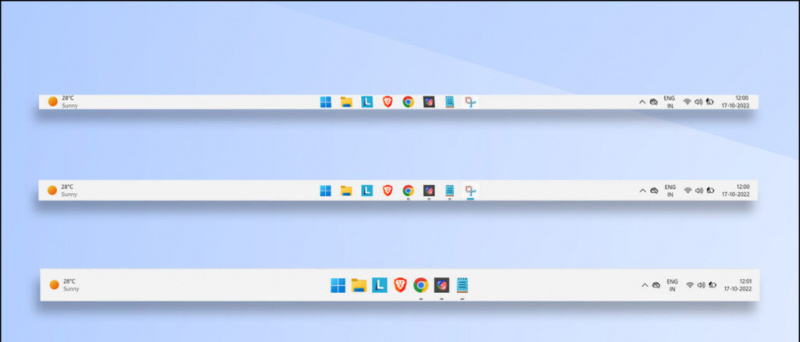Dolphin е емулатор на GameCube и Wii, възхваляван заради страхотната си производителност и относително ниски системни изисквания. Dolphin се предлага с различни функции за подобряване на графичното качество и поддържа Wiimotes, GameCube контролери, както и контролери Dualshock и Xbox. Има и вградена база данни с чийт код за зареждане на мами, без да се налага да добавяте свои. Това ръководство ще ви покаже как да инсталирате и настроите Dolphin да играе игри GameCube и Wii на вашия компютър.
Dolphin може да зарежда игри с формат Gamecube .ISO и игри с формат Wii .ISO и .WBFS.
Уебсайтът на емулатора на Dolphin предлага страхотна документация, с огромно количество информация за различните функции и подробности за проблеми със съвместимостта в много игри.
| Ръководства | Блог |
| ЧЗВ | Съвместимост |
Необходими файлове за изтегляне:
ИзискванияДелфинов емулатор
- Емулаторът Dolphin се използва за игра на GameCube и Wii игри на вашия компютър
- Необходим е компютър с умерени изисквания, за да работи Dolphin с добра производителност
- Файловете за запазване на Gamecube и Wii могат да бъдат импортирани чрез SD карта от Wii или Wii U
USB Wii сензорна лента ![икона-амазонка]()
- Сензорна лента може да се използва с Bluetooth адаптер за свързване на Wiimote към вашия компютър за по-автентично изживяване
- Mayflash Sensor DolphinBar разполага с вграден Bluetooth, за да осигури съвместимост с компютър и всички добавки за Wiimote директно от кутията
GameCube към USB адаптер ![икона-амазонка]()
- USB адаптер може да се използва за игра на GameCube игри с оригиналния контролер за по-автентично изживяване
- USB адаптерът Mayflash Gamecube е широко използван и поддържа до четири контролера
- Също така е съвместим с Wii U и Switch, което го прави отлична инвестиция
Настройка на Делфин
- Създайте папка и поставете вашите игри GameCube и Wii вътре
- Изтеглете най-новото Бета версия на Dolphin
- Извлечете съдържанието от Делфина
.7zфайл в папка на вашия компютър - Стартиране
Dolphin.exe - Щракнете двукратно върху долната област, за да добавите директория с игриКорицата за игри с Wii обикновено се появява след създаването на данни за запис
- Изберете играта си и натиснете [Възпроизвеждане] да започна
Поддръжка на контролер
Конфигурациите на контролера могат да бъдат зададени в [Контролери] меню Конфигурацията на бутоните на Dolphin по подразбиране ще бъде настроена на клавиатура:Gamecube контролер
Бутони:
- [Бутон] = X бутон
- [B бутон] = Z клавиш
- [Бутон X] = C бутон
- [Бутон Y] = S ключ
- [Бутон Z] = D бутон
- [Бутон Старт] = Клавиш за връщане
- [L Trigger] = Q бутон
- [R Trigger] = Клавиш W
D-Pad:
- [Бутон нагоре] = Бутон T
- [Бутон надолу] = G бутон
- [Ляв бутон] = Клавиш F
- [Десен бутон] = Бутон H
Контролен стик:
- [Нагоре] = Клавиш със стрелка нагоре
- [Надолу] = Клавиш със стрелка надолу
- [Наляво] = Клавиш със стрелка наляво
- [Вдясно] = Клавиш със стрелка надясно
- Модификатор (посока наполовина натискане) = клавиш L-Shift
C-Stick:
- [Нагоре C] = I ключ
- [Надолу C] = Бутон K
- [Вляво C] = Бутон J
- [Дясно C] = L бутон
- Модификатор (посока наполовина натискане) = клавиш L-Ctrl
Wiimote
Бутони:
- [Бутон] = Щракнете с левия бутон на мишката
- [B бутон] = Щракнете с десния бутон на мишката
- [1 бутон] = 1 ключ
- [2 бутона] = 2 ключ
- [- бутон] = Q бутон
- [+ бутон] = Клавиш E
- [Бутон Старт] = Клавиш за връщане
D-Pad:
- [Бутон нагоре] = Бутон T
- [Бутон надолу] = G бутон
- [Ляв бутон] = Клавиш F
- [Десен бутон] = Бутон H
Xbox и Dualshock контролери
Dolphin за Windows 10 се предлага с вградена поддръжка за ексбокс 360 / Едно и Dualshock 4 контролери. Драйверите на Dualshock могат да бъдат инсталирани за Windows 7/10 , който не поддържа изцяло контролери PlayStation 4/3.Изберете и конфигурирайте вашия контролер от [Контролери] -> [Конфигуриране] меню за контролера, който искате да използвате. Ще трябва обаче да картографирате всичките си бутони един по един за новия контролер. Не забравяйте да назовете и [Запазване] профила за съпоставяне на бутони или ще ги загубите, когато Dolphin бъде затворен.GameCube контролери
Реалните контролери GameCube могат да бъдат свързани към вашия компютър чрез USB адаптер. Ако използвате официалния адаптер на Nintendo GameCube или Mayflash GameCube адаптер (Задайте режим Wii U / NS), ще трябва да инсталирате правилния USB драйвер.- Изтеглете и стартирайте задиг , изберете [Не] за актуализации
- Изберете [Настроики] -> [Списък на всички устройства]
- Изберете [WUP-28] като USB устройство
- Изберете [WinUSB] като драйвер за инсталиране
- Щракнете [Замяна на драйвера] и изчакайте процесът да завърши
- След като завършите, изберете [GameCube адаптер за Wii U] от [Контролери] меню в Dolphin
Ако получавате [Инсталацията на драйвера не бе успешна] грешка или [(Не може да се разпредели ресурс)] , може да се наложи да изтриете временни файлове за настройка или да възстановите оригиналния драйвер на устройството си. Уверете се, че zadig се изпълнява като администратор.
Fix 1: Изтриване на файлове за временна настройка- Рестартирайте компютъра си
- Изтрийте
/usb_driver/папка от вашия/Users/[Username]/папка на вашия компютър с Windows - Уверете се, че няма случаи на
installer_x64.exeилиinstaller_x86.exeсе изпълняват във вашия диспечер на задачите - Процесът може да бъде убит чрез командния ред с
taskkill /f /t /im installer-x64.exe
- Рестартирайте компютъра си, ако още не сте го направили
- Уверете се, че вашият GameCube адаптер е включен през USB
- Стартиране [Диспечер на устройства] на вашия компютър
- От горното меню изберете [Преглед] -> [Устройства по контейнер]
- намирам [WUP-028] -> [USB входно устройство] Потърсете [USB входно устройство] с [! ] символ, ако не можете да намерите [WUP-028]
- Кликнете с десния бутон [USB входно устройство] и изберете [Деинсталиране на устройство] -> [Деинсталиране на драйвер]
- Изключете, след това поставете отново USB адаптера GameCube и опитайте отново да замените драйвера със zadig
Wiimotes
Истински Wiimotes могат да се използват и с Dolphin за по-автентично изживяване. The USB Mayflash DolphinBar (Задайте режим 4) може да се използва за свързване на Wiimotes към вашия компютър без допълнителен Bluetooth адаптер, тъй като вече има вграден.- Свържете Mayflash DolphinBar чрез USB
- Нагласи [Режим] да се [4]
- Натисни [Синхронизиране] на Mayflash DolphinBar, докато светодиодът започне да мига
- Натиснете червения бутон на Wiimote, докато светодиодът се утаи на Player 1, след което свържете всички добавки за Wiimote, които искате да използвате
- В Dolphin отидете на [Контролери] и изберете [Истински Wiimote]
- Можете да активирате повече опции като високоговорителя Wiimote и [Непрекъснато сканиране] за отстраняване на проблеми с връзката
- Стартирайте играта си и Wiimote в Dolphin ще работи точно като обикновената конзола Wii
Графични настройки и HD текстури
Графичните настройки на Dolphin могат да се променят в [Графика] меню.
В [Общ] раздел, можете да зададете V-sync за проблеми с разкъсването на екрана. Задайте цял екран, за да премахнете границите на прозореца. Можете също така да покажете FPS по време на игра.
В [Подобрения] раздела, можете да промените графични функции като вътрешна разделителна способност, сглаждане и анизотропно филтриране.
Заредете HD текстури
Можете допълнително да увеличите графичното качество на игрите в Dolphin, като използвате персонализирани текстури с висока разделителна способност. Това подобрява графиката значително в зависимост от качеството на текстурите, особено при по-високи местни разделителни способности.
Персонализираните текстури обикновено идват в .png или .dds формат. .dds текстурите се препоръчват за по-ниските им изисквания за VRAM, дори при високи резолюции.
- Щракнете с десния бутон върху играта си от списъка с игри Dolphin, след което изберете [Имоти]
- Отидете на [Информация] и копирайте [ИД на игра]
- Отидете на
/Documents/->/Dolphin Emulator/->/Load/->/Textures/папка на вашия компютър - Създайте папка и я наречете [ИД на игра] на вашата игра
- Копирайте персонализираните текстури в
/Game ID/папка - Отидете на [Графика] -> [Разширено]
- Проверете [Зареждане на персонализирани текстури] и [Предварително извличане на персонализирани текстури]
- Затворете настройките за графика и стартирайте играта си
- Ще видите известие, когато вашите персонализирани текстури се зареждат при стартиране
Кодове
Dolphin разполага с вградена база данни с чийт кодове за игри GameCube и Wii. За да активирате мами:
- Отидете на [Настроики] -> [Конфигурация] в горното меню на Dolphin
- Проверете [Активиране на Cheats] след това затворете страницата с настройки
- Щракнете с десния бутон върху играта си в списъка с игри Dolphin и изберете [Имоти]
- Можете да активирате мамят кодове (AR / Gecko) или да добавите свой собствен
- Затворете страницата с мами и стартирайте играта си, за да играете с активирани мами