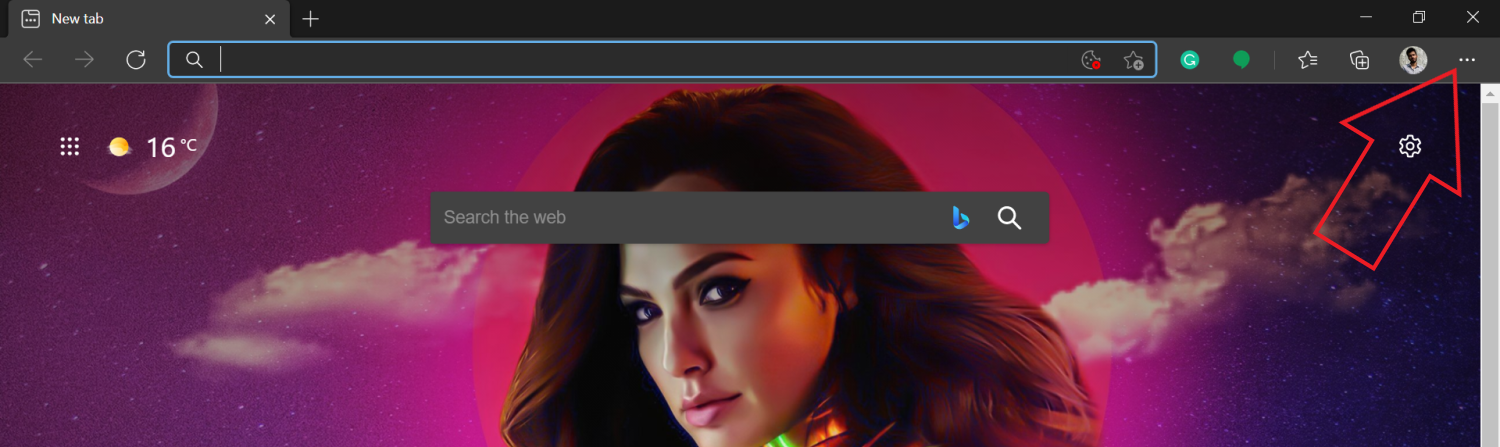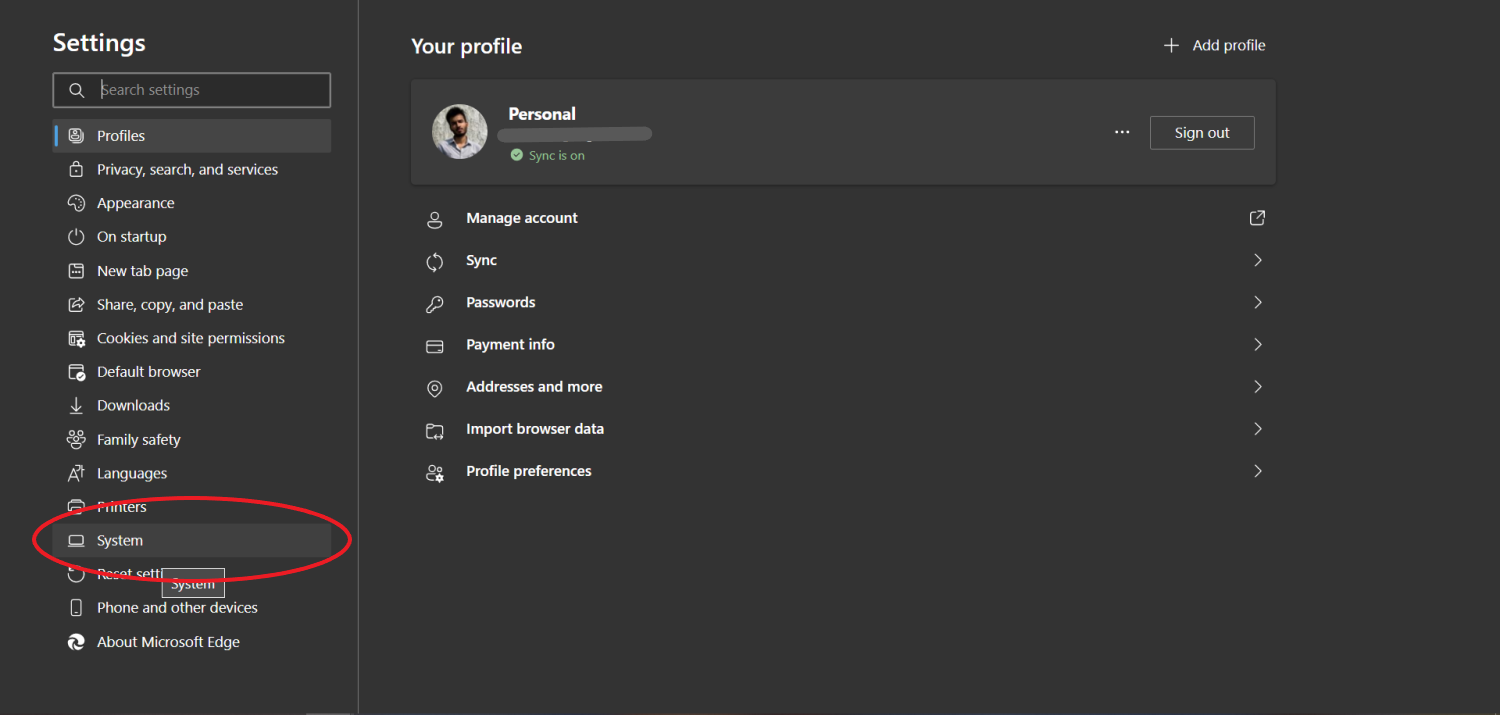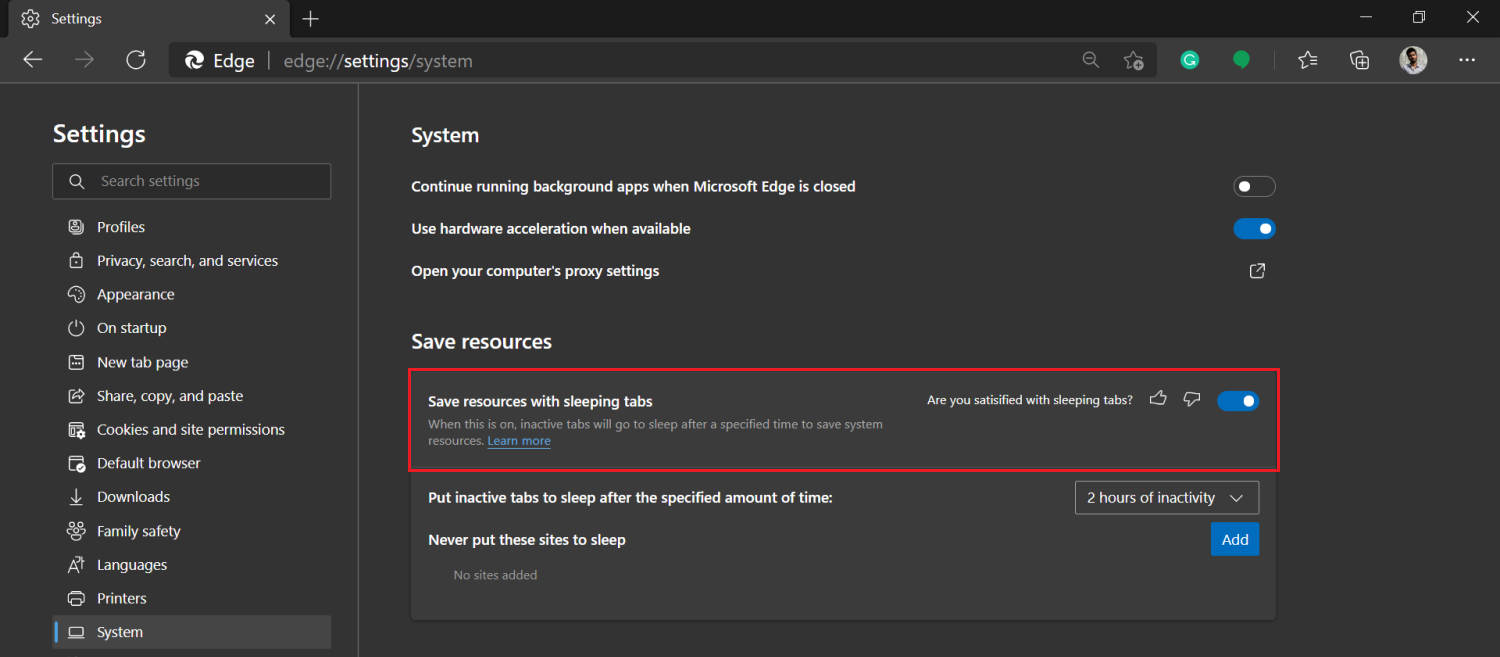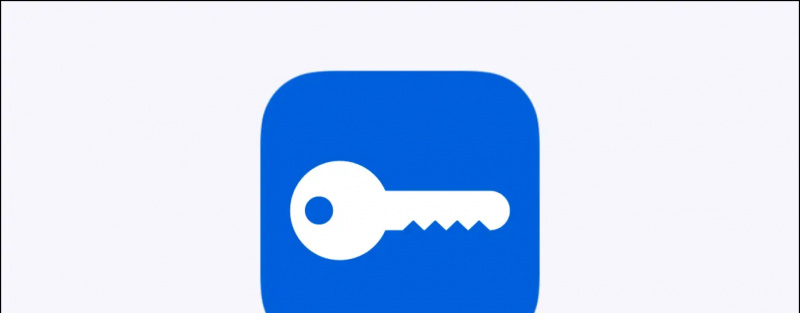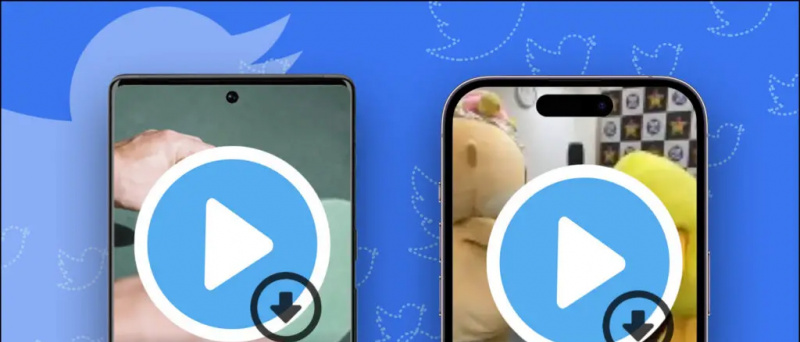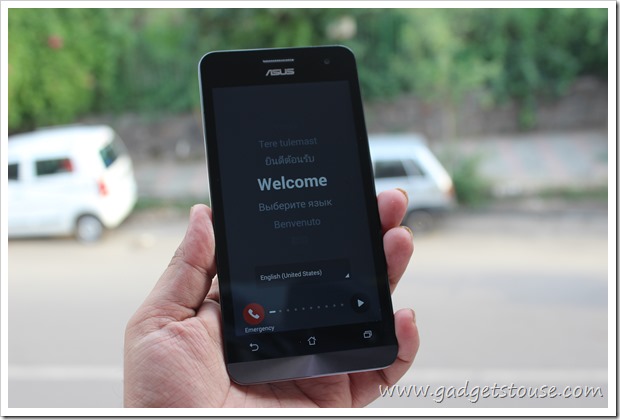Наскоро Microsoft пусна нова функция, наречена Sleeping Tabs в браузъра Edge. Намалява използването на паметта и процесора на Microsoft Edge , което води до по-добра производителност и малко по-добър живот на батерията. В тази статия нека да видим как можете активиране на спящите раздели в Microsoft Edge . Освен това споменахме и за добавяне на уебсайтове в белия списък или деактивиране на разделите за сън, ако промените решението си.
Също така прочетете | Как да активирам или деактивирам функцията за пазаруване в Microsoft Edge
samsung galaxy wifi разговорите не работят
Активирайте спящите раздели в Microsoft Edge
Съдържание
Функцията Sleeping Tabs в Edge е добавена за подобряване на използването на паметта и процесора. Според Microsoft, използването на раздели за сън обикновено намалява използването на памет средно с 32%. Това също така увеличава живота на батерията, тъй като спящият раздел използва средно 37% по-малко процесор в сравнение с обикновения раздел.

Чрез: Microsoft
Тази функция се основава на технологията за „замразяване“ на Chromium. Когато са активирани, неактивните раздели преминават в режим на заспиване след определен период от време, за да се сведе до минимум използването на ресурсите. За щастие, разделът за сън се възобновява автоматично при щракване, вместо да бъде презареден напълно.
Google Play Store не актуализира приложения
Това може да бъде много полезно за хора, които са се преместили от Chrome в Edge за по-малко използване на процесора и по-добър живот на батерията.
Стъпки за активиране на спящите раздели в Microsoft Edge
Можете бързо да активирате спящите раздели в Edge чрез системните раздели под Настройки. Въпреки това, уверете се, че използвате най-новата версия на Edge. Тук използваме версия 88.0.705.53. Можете да проверите за актуализации в Настройки> Всичко за Microsoft Edge.
- Отворете Microsoft Edge на вашия компютър.
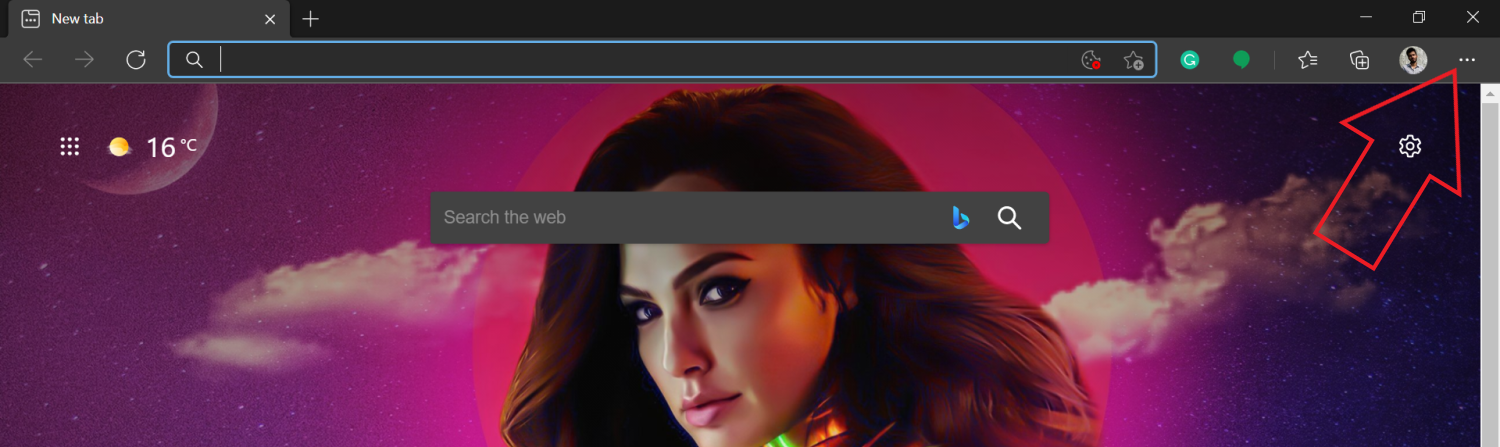
- Щракнете върху трите точки в горния десен ъгъл и изберете Настройки .

- Изберете Система от страничната лента вляво.
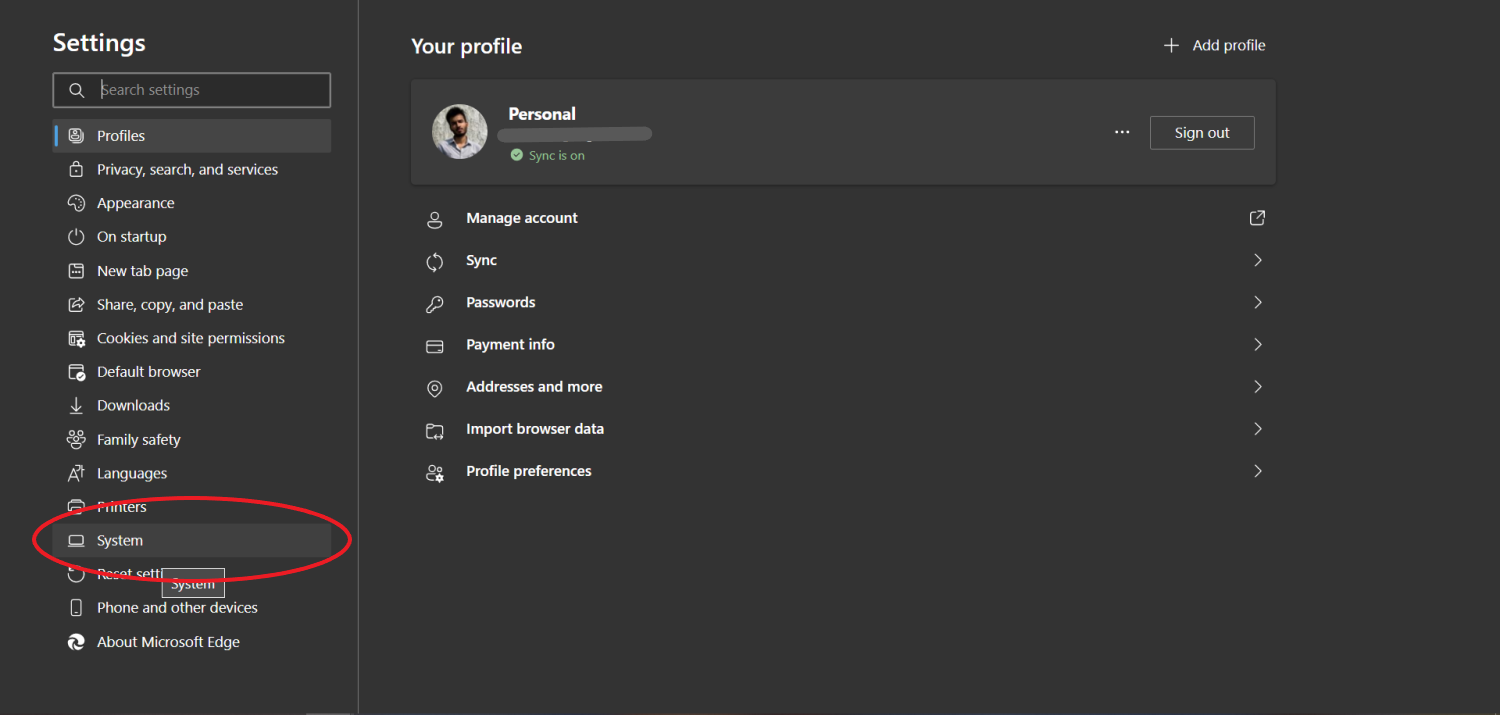
- Тук активирайте превключвателя до Спестете ресурси с раздели за сън .
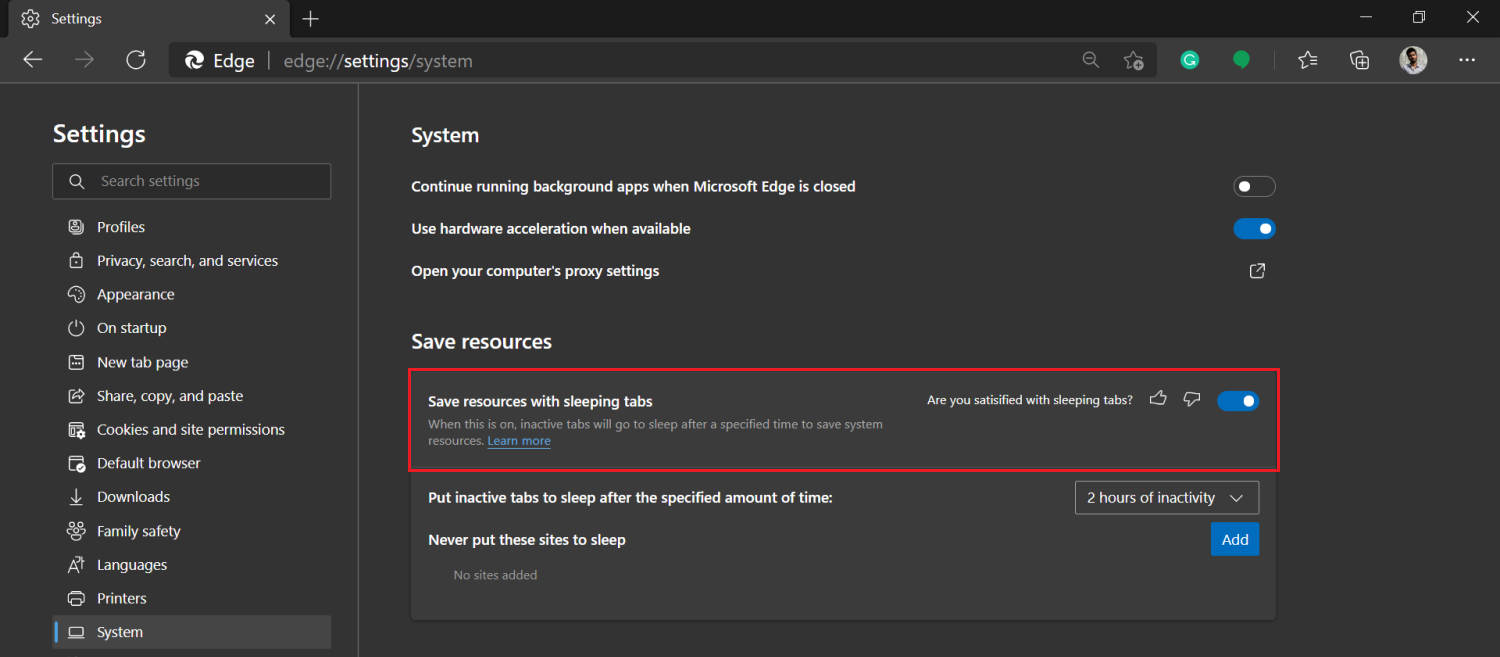
Искате ли да промените фоновото изображение на Edge като моето? Ето как да го направим .
как да премахнете устройство от gmail
Промяна на времето за неактивност на раздела

Можете допълнително да промените времето, след което неактивните раздели ще бъдат приспани. По подразбиране са 2 часа, но можете да изберете опциите между 5 минути и 12 часа според вашите предпочитания.
Предотвратете заспиването на някои уебсайтове

Може да има няколко уебсайта, които не искате да спите, например уебсайта на вашия борсов посредник, актуализации на пазара на живо и други. В този случай можете да кликнете върху Добавяне бутон до „ Никога не приспивайте тези сайтове ”И въведете URL адреса на уебсайта, за да го добавите към белия списък.
Деактивирайте спящите раздели в Microsoft Edge
Някои сайтове може да не работят правилно, когато е активиран спящ раздел. В този случай можете или да добавите сайтовете към изключение, използвайки метода по-горе, или да деактивирате функцията за спящи раздели, както следва:
как да премахнете устройства от вашия акаунт в Google
- Отворете Microsoft Edge на вашия компютър.
- Отидете на Настройки и изберете Система от страничната лента вляво.
- Тук деактивирайте превключвателя за Спестете ресурси с раздели за сън .
Обобщавайки
Всичко беше за това как можете да активирате или деактивирате функцията Sleeping Tabs в браузъра Microsoft Edge. Опитайте и ми уведомете, ако забележите значителни подобрения в производителността или живота на батерията. Следете за още такива статии.
Също така, прочетете- Как да променя фоновото изображение на нов раздел в Microsoft Edge
Коментари във FacebookМожете също така да ни следите за незабавни технически новини на адрес Google News или за съвети и трикове, ревюта за смартфони и джаджи, присъединете се GadgetsToUse Telegram Group или за най-новите видеоклипове за преглед се абонирайте GadgetsToUse Youtube канал.