Това ръководство ще ви покаже как да използвате контролер Switch Pro на компютър с Windows 10. Windows 10 се предлага с вградена поддръжка за Switch Pro Controllers, така че ще работи с повечето игри, които поддържат контролери без допълнителни драйвери. Игрите могат да бъдат стартирани чрез Steam, за да се даде възможност за поддръжка на контролер във всяка игра или приложение на компютър. Switch Pro Controller може да се използва заедно със Steam за допълнителни функции и опции за конфигуриране. Steam може лесно да се използва за картографиране на аналоговите стикове към входовете на мишката, което прави игрите, фокусирани върху мишката, като например стрелците от първо лице много по-лесни за игра.
BetterJoy може да бъде инсталиран за използване на Switch Pro Controller за Windows 7, контролерът ще емулира Xbox 360 Controller, което го прави съвместим с всички игри, които поддържат контролери.
Необходими файлове за изтегляне:
- Парна
- BetterJoyforCemu (По избор / за Windows 7)
Steam (препоръчително)
- Steam разполага с вградена естествена поддръжка за контролери Switch Pro
- Можеш активирайте поддръжката на контролер за всяка игра или емулатор чрез добавяне на не-Steam игри към вашата Steam библиотека
- Лесно картографирайте клавишите на клавиатурата и входовете на мишката към вашия контролер
Кабел USB-C към USB-A ![икона-амазонка]()
- Контролерът Switch Pro изисква USB-C кабел за кабелна връзка с вашия компютър
- За зареждане на контролера Switch Pro е необходим USB-C кабел
- Кабелът USB-C към USB-C също може да се използва, ако компютърът ви има USB-C порт
Bluetooth адаптер за 8BitDo Switch Controller ![икона-амазонка]()
- За безжично свързване на контролера Switch Pro към вашия компютър е необходим Bluetooth адаптер или донгъл
- Адаптерът 8BitDo автоматично ще конфигурира вашия контролер и ще емулира контролера Xbox 360
- Това е най-доброто безпроблемно решение, не се изискват допълнителни драйвери или приложения като BetterJoyforCemu
- Работи с всички игри и Steam извън кутията
- Работи с компютър, Mac OS, Switch и Android (чрез OTG кабел)
- Може да се използва и за свързване Dualshock и Xbox контролери на всички съвместими платформи (въпреки името)
Свързване на контролер Switch Pro в Windows 10
В Windows 10 вашият контролер Switch Pro трябва да се свърже и да работи чрез USB.
Контролерът Switch Pro може да се сдвоява с вашия компютър чрез Bluetooth и да работи безжично.
- На вашия компютър отидете на [Настройки] -> [Bluetooth и други устройства]
- Изберете [Добавяне на Bluetooth или друго устройство]
- Изберете [Bluetooth]
- Изберете вашия Pro Controller от списъка с налични Bluetooth устройства
- Вашият контролер Switch Pro ще бъде сдвоен с вашия компютър и ще работи безжично
BetterJoyforCemu
Windows 7 не е съвместим с контролера Switch Pro, но BetterJoyforCemu от Davidobot може да бъде инсталиран, за да емулира Xbox 360 контролер за Windows, което го прави съвместим с почти всяка игра, която поддържа контролери. Тези драйвери могат да бъдат инсталирани и на Windows 10, ако предпочитате да емулирате Xbox 360 Controller или ако просто имате проблеми с връзката с предполагаемата „родна“ поддръжка. Драйверът BetterJoy дава възможност за поддръжка за Switch Pro, Joy-Cons и контролера SNES за превключване на Windows. Те ще се появят като контролери за Xbox 360 и ще бъдат напълно съвместими с всички игри, които поддържат контролери. BetterJoyforCemu има някои проблеми със съвместимостта със Steam (режим Big Picture), които трябва да бъдат изгладени с помощта на HID Guardian, преди да играят добре заедно.
| инструкции за инсталация | Линк за изтегляне |
| ЧЗВ и проблеми | HID Guardian / Steam |
Активирайте поддръжката на контролера със Steam
Не всички компютърни игри поддържат контролери, а някои могат да се играят само с клавиатура и мишка. Поддръжката на контролера може да бъде добавена към почти всяка игра с отлични резултати, използвайки вградените конфигурации на контролера на Steam. Това прави стрелците от първо лице и други игри, фокусирани върху мишката, много играеми с контролери.
- Стартирайте Steam
Стартирайте Steam като администратор, ако вашата необходима игра също е стартирана с администраторски права - В горния ляв ъгъл на прозореца изберете [Steam] -> [Настройки] -> [Контролер]
- Изберете [Общи настройки на контролера] -> Проверете [Поддръжка за конфигуриране на Xbox]
BetterJoy емулира Xbox 360 контролер от входове Pro Controller / Joy-Con. Ако използвате BetterJoyforCemu, само проверете [Поддръжка за конфигуриране на Xbox] - От главния прозорец на Steam изберете [Библиотека] -> [Добавяне на игра] долу вляво
- Изберете изпълнимия файл
.exeфайл за вашата игра - Изберете играта си и щракнете [Конфигурация на контролера] под [Възпроизвеждане] бутон
- Контролерът ще се появи като контролер за Xbox 360, ако използвате BetterJoy
Тук можете да съпоставите бутоните на контролера с почти безкрайна възможност за функции на клавиатурата или мишката. Допълнителни опции като Toggle и Rapid Fire можете да намерите в [Покажи активатори] .
Можете да прикачите аналоговия си стик към относителното движение на мишката, като са налични допълнителни настройки като чувствителност. Това улеснява настройката на вашия контролер за игри, базирани на мишката, като стрелци от първо лице.
Можете също да прикачите аналоговия стик към 8-посочни указания, като използвате клавиши WASD или стрелки.
Стартирайте играта си и вашата персонализирана конфигурация на контролера ще бъде активна, докато играта работи.
Ако вашият контролер работи в настройките на Steam, но не и в играта:
Стартирайте Steam като администратор, ако вашата необходима игра също е стартирана с администраторски права- В Steam стартирайте режим Big Picture от горната дясна икона
- Изберете [Библиотека] след това изберете играта си
- Изберете [Управление на пряк път] -> [Опции на контролера]
- Осигурете [Разрешаване на конфигурация на работния плот в стартера] е отметнато

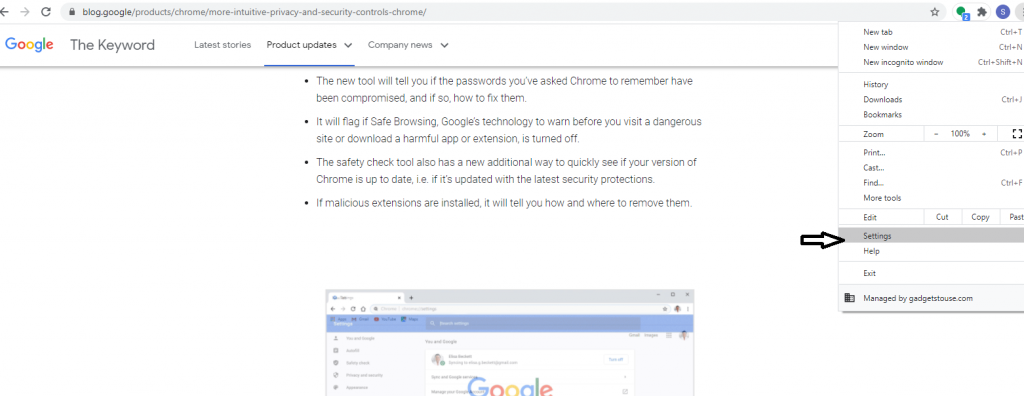





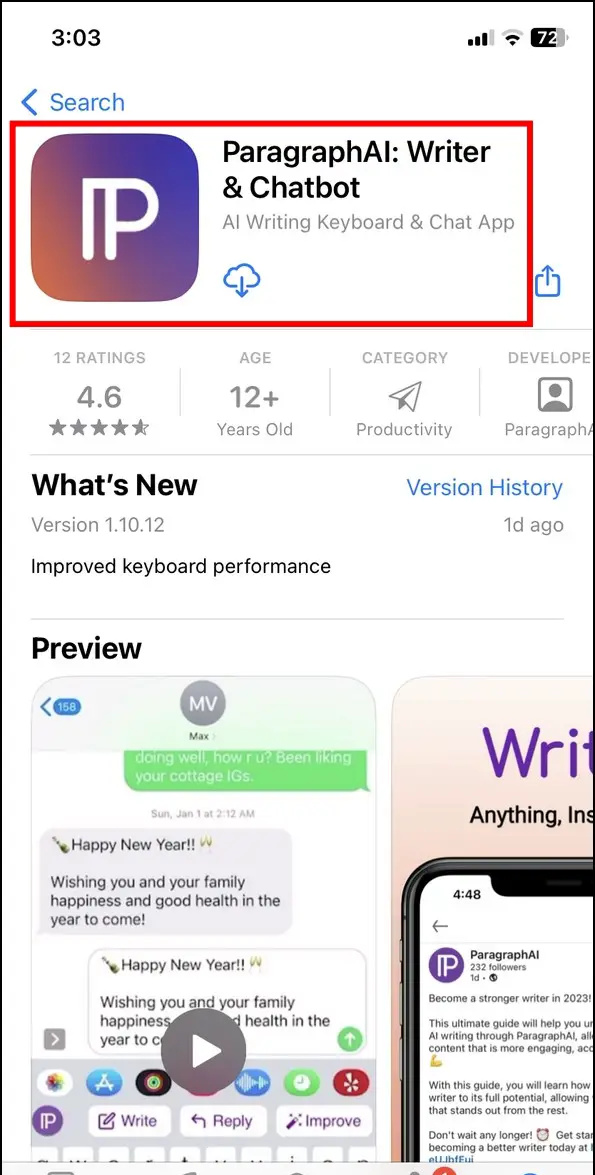
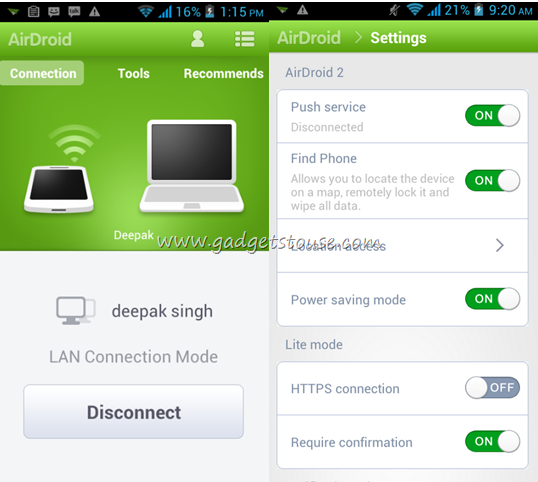
![LG Optimus L5 II Фотогалерия и видео за преглед [MWC]](https://beepry.it/img/reviews/64/lg-optimus-l5-ii-photo-gallery.jpg)