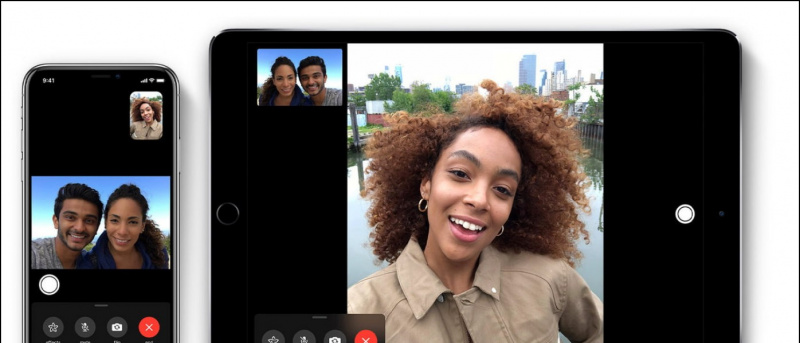Chrome OS е много лека операционна система, разработена от Google и изцяло базирана на Linux, което я прави универсална операционна система. С течение на времето Google добави някои наистина добри функции към Chrome OS като интегриране на Play Store, поддръжка на приложения за Linux и др. Ако искате да изпробвате Chrome OS, за да видите дали отговаря на вашия вкус, тогава я инсталирайте на вашия компютър, без да жертвате ценния си Windows. Ето ръководство за инсталиране и двойно зареждане на ChromeOS без използване на USB устройство. Междувременно можете също да научите за Chrome OS Flex .
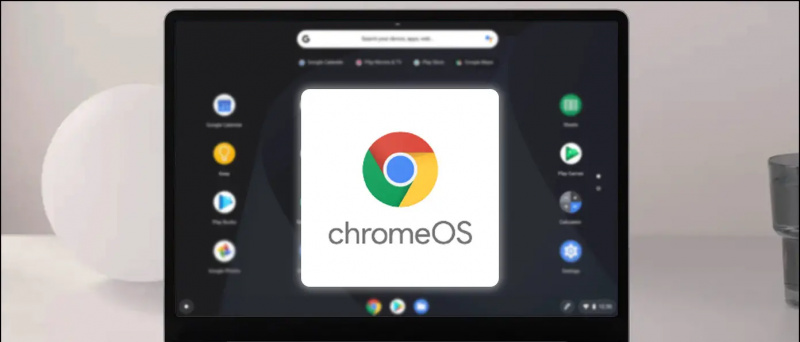
Предпоставки за инсталиране на ChromeOS без USB
Съдържание
- 64-битов компютър или лаптоп с поне 16 GB празно място за съхранение.
- Сигурното зареждане трябва да бъде деактивирано от BIOS.
- Виртуализацията или Hyper-V трябва да бъдат активирани от BIOS.
- Системата трябва да поддържа UEFI.
- Winrar трябва да бъде инсталиран на вашия компютър с Windows.
Стъпка за инсталиране на ChromeOS без USB устройство
Ако сте се погрижили за предпоставките за инсталиране на Chrome OS на вашия компютър с Windows. Нека да преминем към процеса за инсталиране на ChromeOS като Dual Boot на вашата машина с Windows.
Деактивирайте хибернацията и бързото стартиране
За да стартираме двойно Chrome OS на вашия компютър с Windows, трябва да деактивираме хибернацията и бързото стартиране на Windows. За да направите това, отворете повишения Командния ред и изпълнете тази команда:
вашата SIM карта изпрати текстово съобщение
powercfg.exe /хибернация изключена
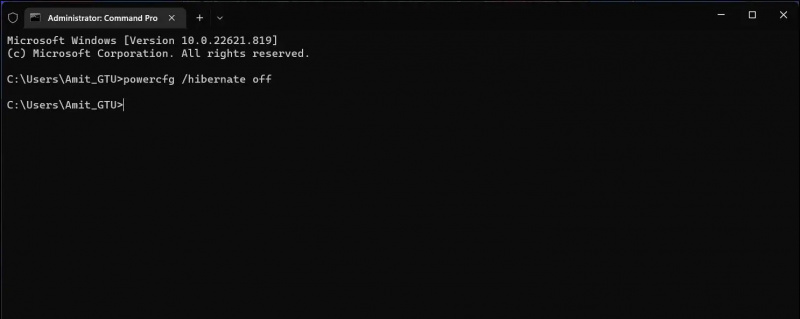
3. След като инсталацията приключи, стартирайте Ubuntu от менюто 'Старт' и създайте ново потребителско име и парола.
как да изтрия профилната си снимка в google
Забележка: Паролата остава празна, въпреки че пишете, просто въведете паролата и натиснете enter.
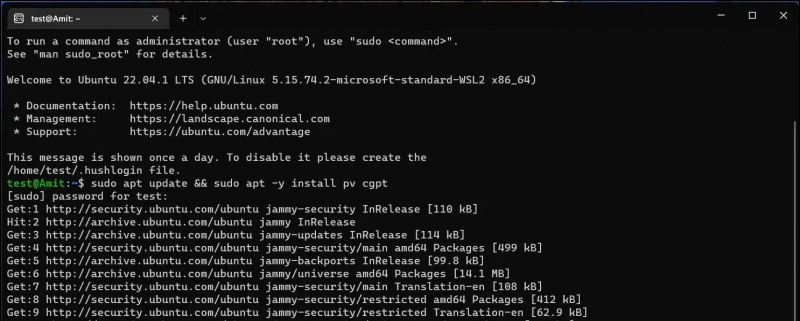
sudo apt актуализация && sudo apt -y инсталирайте pv cgpt
фотошопиран е, но трябва да бъде
Това също ще отнеме известно време, за да завърши актуализирането на приложенията, трябва да останете свързани с интернет по време на целия процес на актуализиране.
Създаване на нов дял в Windows за инсталиране на ChromeOS
Сега трябва да създадем малък дял на диска на вашата Windows система, за да инсталираме ChromeOS върху него. Следвайте тези стъпки, за да създадете дял в Windows.
1. Натиснете Win + R за да отворите Run, напишете „ diskmgmt.msc ” и натиснете Въведете .
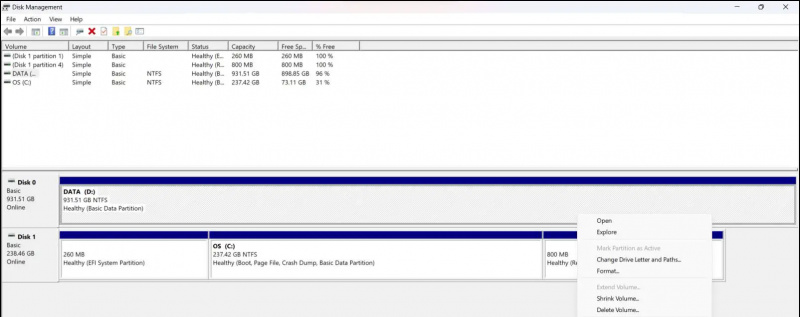
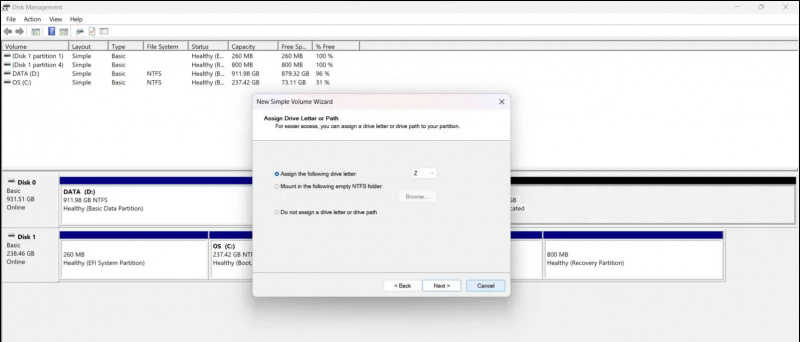 връзка и на тази страница, за да изтеглите най-новото изображение за възстановяване според вашия процесор и поколения. Вижте списъка по-долу, за да научите кой образ за възстановяване трябва да изтеглите според вашия процесор.
връзка и на тази страница, за да изтеглите най-новото изображение за възстановяване според вашия процесор и поколения. Вижте списъка по-долу, за да научите кой образ за възстановяване трябва да изтеглите според вашия процесор.
как да добавите нови звуци за известяване
- Intel до 9-то поколение: рамус
- Intel над 9 поколение : обръщане
- AMD (Stony Ride и Briston Ridge): сумтене
- AMD Ryzen: Зорк
За да работи всичко, трябва да изтеглим Файл Sebanc Brunch . Последният файл, който трябва да изтеглите, е Grub2Win и след като получите всички файлове, създайте нова папка с име „ хром ' вътре Изтегляния . Преместете всички файлове, които сте изтеглили до момента, в това „ хром папка.
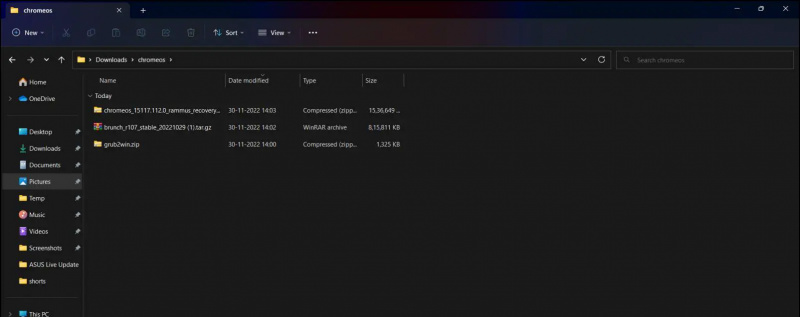
cd /mnt/(your chromeos folder location) 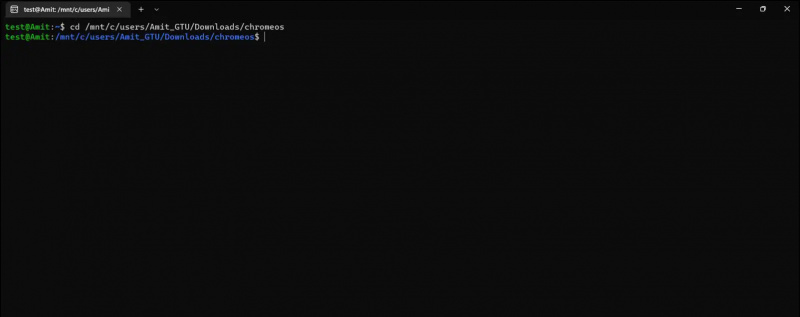
4. Кликнете Добавяне на нов запис бутон и напишете „ хром “ в полето за заглавие. Щракнете върху Тип падащо меню и изберете Създаване на потребителска секция .
5. Залепете кодът, копиран в стъпка 2 и щракнете върху бутона с кръст, за да затворите бележника. Кликнете Запазване тогава Добре , тогава Добре отново в прозореца на Grub2Win.
Стартирайте Chrome OS от менюто за зареждане
Сега просто рестартирайте компютъра си и ще видите меню за зареждане. Използвайте клавишите със стрелки, за да отидете надолу и да изберете хром и натиснете Въведете ключ. Това ще стартира Chrome OS на вашата машина и оттам можете да започнете да настройвате вашата Chrome OS.
Обобщавайки
Процесът на двойно зареждане на ChromeOS без USB устройство е доста досаден, но резултатът е работеща Chome OS с двойно зареждане с всички активирани функции. В случай, че се затрудните на някоя стъпка, не се колебайте да се свържете с нас. Очаквайте GadgetsToUse за още подобни упътвания.
как да разберете дали дадена снимка е била редактирана
Прочетете също:
- Как да инсталирате Dynamic Island на Windows 11/10 безплатно
- 5 начина да видите подробности за модела на дънната платка на компютър или лаптоп с Windows
- 15 най-добри начина за коригиране на неоткрит USB в Windows 11
- Как да инсталирате Windows 11 на неподдържани системи само с един инструмент
Можете също да ни последвате за незабавни технически новини на Google Новини или за съвети и трикове, прегледи на смартфони и джаджи, присъединете се beepry.it



![LG Optimus L7 Dual Photo Gallery и видео за преглед [MWC]](https://beepry.it/img/reviews/78/lg-optimus-l7-dual-photo-gallery.jpg)