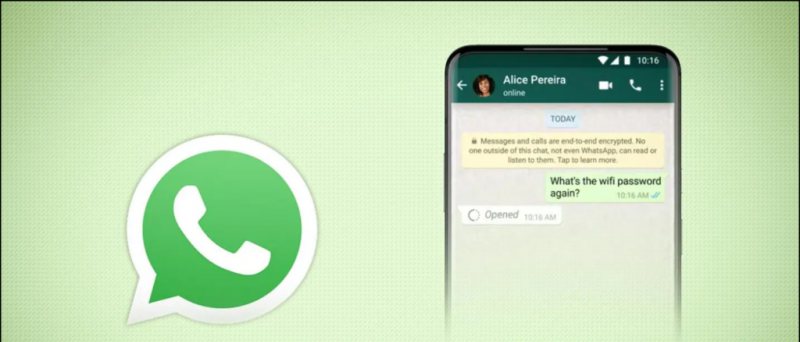The Samsung Galaxy S7 е най-горещият нов потребител сред флагманите, пуснати тази година, също Galaxy S7 Edge не оставя никакви промени в оплакванията с първокласния екстериор и мощния хардуер вътре. Galaxy S7 и по-големият му брат вече започнаха да отстъпват на своите потребители и имаме късмета да опитаме този флагман скоро след обявяването му.

Новите флагмани от Samsung идват с най-новата версия на Android Marshmallow с вкус на собствения потребителски интерфейс на Samsung. Този път потребителският интерфейс изглежда малко по-различно от TouchWiz, който сме виждали преди, и подчертахме някои точки, за които потребителите може да не знаят.
След часове копаене най-накрая успях да ви донеса някои важни съвети, трикове и общи характеристики на Galaxy S7.
Многозадачност без усилие
Galaxy S7 и S7 Edge ви позволяват да отворите менюто на последните приложения и да потърсите тези, които поддържат разделен екран за многозадачност. Това беше една от най-полезните функции, които открих, тъй като има ситуации, когато сте уморени да превключвате от два прозореца отново и отново. Има два различни начина за многозадачност на тези телефони.
Режим на разделен екран- Тя ви позволява да виждате два различни екрана едновременно и можете да ги отворите, като просто докоснете последния бутон и след това просто натиснете полето с разделен екран в горния десен ъгъл на разделите.

Плъзнете надолу от ъгъла- Можете просто да плъзнете надолу от горния ляв или горния десен ъгъл на екрана, за да свиете екрана и да регулирате размера на всеки прозорец.
защо контактите ми в Google не се синхронизират


Контрол на разделен екран
- Плъзнете кръга нагоре или надолу, за да пренаредите позицията
- Докоснете иконата със стрелки навън, за да увеличите максимално екрана
- Докоснете X, за да затворите няколко прозореца
- Докоснете иконата на плъзгане, за да смените горния / долния екран
- Докоснете иконата на посочващата ръка, за да преместите съдържание от един прозорец в другия
- Докоснете стрелките в иконата, за да минимизирате екрана до балонче
Показване на съвети
Персонализиране Винаги на показ
Опцията за изключване на винаги показвания дисплей трябва да се счита за право на потребителя, тъй като понякога дори един процент от батерията може да струва много. Имайки това предвид, Samsung е включил персонализирани Винаги на дисплея. Можете да активирате AOD и да виждате информация като часовник / календар и известия на заключения екран, като консумирате най-малко енергия.


- Можете да включвате / изключвате винаги на дисплея.
- Можете да добавите фон към винаги на дисплеите.


Променете цветовете на дисплея

Можете да избирате от различни цветови опции на дисплея в настройките на дисплея. Той предлага опции Basic, AMOLED Cinema, AMOLED photo и Adaptive display display.
Редактиране на началния екран
Редактирайте началния си екран
Просто натиснете продължително началния екран, за да влезете в режим на редактиране. Тази настройка ви позволява да редактирате тапети, джаджи, теми и също така да регулирате размера на мрежата от дадените опции. След като влезете в режим на редактиране, можете да получите достъп до следните настройки:
Промяна на размера на мрежата- Можете да промените размера на екранната мрежа, където поставяте приспособленията. Най-голямата мрежа е 5 × 5, тя прави джаджите по-компактни или ви позволява да поставите повече от 20 преки пътища.


Преоразмеряване на джаджа- От броя на приспособленията можете да преоразмерите повечето от тях. Просто дълго натискане на иконата, можете да плъзнете синята линия в границите на полето.
Поставете приложения в една папка- Просто плъзнете едно приложение върху друго и го пуснете, за да поставите двете приложения в една и съща папка. Или можете също да добавите, като докоснете ‘+’ във вече съществуващата папка.
Достъп до екрана за брифинг - Плъзнете надясно от началната си страница, за да отворите Брифинг за най-новите новини. Натиснете бутона за настройки в горния десен ъгъл, за да персонализирате съдържанието на новините, което искате да видите. Това е интегрирано със същото приложение Flipboard, което видяхме на SGS6. Ако не го искате, можете да премахнете инструктажа. Просто продължително натискайте тапета, плъзнете надясно до Брифинг и изключете превключвателя горе вдясно.

Спрете да добавяте нови икони на приложения към началния екран: Ако не искате нови приложения, които инсталирате, затрупвайки началния екран, отидете в настройките на Play Store и премахнете отметката от „Добавяне на икона към началния екран“.


Достъп сега с докосване: Тъй като Galaxy S7 е слушалка Marshmallow, получавате Now on Tap. Натиснете и задръжте бутона за начало и Now on Tap ще сканира страницата и ще предостави резултати.
Добавяне / премахване на стартовия панел на приложения
Това е нова функция, която Samsung е включила в този смартфон. Това е опция за тези, които предпочитат да имат всички икони на началния екран, вместо да имат стартер на приложения.


Можете просто да активирате или деактивирате тази настройка под опцията Разширени функции в Настройки, след което да се насочите към опцията Galaxy Labs в долната част. Отидете в лабораториите на Galaxy и включете или изключете опцията ‘Показване на всички приложения на началния екран’.


Стартер за игри

Ако харесвате игрите и обичате да споделяте игрите си, тогава Samsung има подходящата функция за вас. Папка за стартиране на игри, можете да щракнете върху малкия бутон от менюто, който ще се намира в ъгъла на дисплея. Това ще ви даде следните опции:

- Блокирайте известията, докато играете игри
- Изключете бутона за връщане назад и бутона за скорошна настройка, докато играете игри
- Бързо поставете на пауза и минимизирайте игрите в плаващ балон
- Запишете вашия геймплей и / или направете екранна снимка
Съвети за камерата
Активиране на движещи се снимки- Galaxy S7 и S7 Edge също се предлагат с Motion Photo, това е функция, която улавя няколко секунди видео непосредствено преди и след кадър, подобно на Live Photos на Apple.

Натиснете два пъти бутона за начало за да стартирате камерата директно от всеки екран.

Разкрасявайте снимките с инструмента за лице за красота- Позволява ви да изгладите тонуса на кожата, да увеличите количеството светлина на лицето си, да направите лицето по-тънко, да увеличите очите си и да коригирате формата на лицето си.

Променете размера на картината отляво на екрана.

Превключете в режим Pro - Можете да превключите в професионален режим, ако искате да имате пълно DSLR подобно изживяване, можете да го активирате директно от менюто Режими или плъзгане наляво на екрана на приложението на камерата. Режимът Pro ви позволява да регулирате фокуса, баланса на бялото, ISO и експозицията чрез преместване на плъзгача нагоре и надолу.

Активиране на гласов контрол- Гласовият контрол ви позволява да щракате върху снимки, като казвате „Усмихнете се“, „Заснемете“, „Заснемете“ или „Заснемете“. Можете също да кажете „Record Video“, за да започнете да записвате видео.

Няколко начина за правене на селфи- Можете или да докоснете бутона на затвора, да докоснете екрана, да докоснете сензора за пулс или да натиснете клавиша за сила на звука, за да щракнете върху селфи.
Закрепете изтеглянията
Samsung Galaxy S7 има уникална функция, наречена Изтеглете бустер, използва се за ускоряване на изтеглянията с помощта на Wi-Fi и LTE заедно. Той използва двете връзки и добавя скоростта, за да направи хибридна връзка, която е потенциално по-бърза от която и да е от тях.


За да активирате тази опция, отворете Настройки> Още настройки за връзка и накрая активирайте отличната функция за ускоряване на изтеглянето, като докоснете съответната опция в долната част на менюто. Просто се уверете, че сте изключили тази опция, след като сте я използвали, иначе тя може да изяде данните ви, без дори да знаете тайната зад супер скоростта.
Wave за включване на дисплея за събуждане
Отминаха дните на двойно почукване и събуждане на екрана. Galaxy S7 има функция, която ви позволява да включите дисплея от режим на заспиване или винаги включен. Всичко, което трябва да направите, е просто да махнете с ръка над горния панел, където се намира сензорът за близост и екранът автоматично ще се събуди.


Можете да го активирате от Настройки> Достъпност> Сръчност и взаимодействие . Просто активирайте „Лесно включване на екрана“.
Използвайте Swipe Keyboard
Клавиатурите с плъзгане ви позволяват да премествате пръста си по клавиатурата от буква на буква, докато пишете на клавиатурата. Клавиатурите на Samsung улавят точната работа за вас и я показват в текстовото поле. Тази функция е изключена по подразбиране, но можете да я активирате по всяко време и бихме препоръчали това, ако все още не сте го направили.

За да активирате, отворете Настройки> Език и въвеждане> Клавиатура Samsung> Превключване на клавиатурата .
Подобрете аудио изживяването
Любителите на музиката винаги търсят нещо, което може да направи аудио изживяването по-добро на техните телефони. За щастие Galaxy S7 ви позволява да промените настройките на звука, за да отговарят на вашите предпочитания. Той предлага добре изглеждащ инструмент за стил на копчето за регулиране на нивата на звука. Можете просто да завъртите копчетата Bass / Trebble и Instrument / Vocal, за да създадете потребителски профил.


За да промените аудио настройките, които отваряте Настройки> Звуци и вибрации> Качество и ефект на звука> Еквалайзер , за да изберете предварително зададен звуков профил.
За да промените, докато използвате слушалки:
- Докоснете напреднали, за да направите аудио тест, който персонализира звука на Galaxy S7 за вашите уши.
- Включете „UHQ upscaler“, „Surround Sound“ и „Tube Amp Pro“, както желаете.
Повдигнете телефона до ухото, за да се обаждате
Това може да звучи твърде мързеливо, но харесваме всяка малка функция, която спестява времето ни и улеснява живота ни. Сякаш натискането на бутона за повикване не беше достатъчно лесно, Директно обаждане функцията улеснява още повече, като автоматично набирате повикване, когато просто вдигнете телефона до ухото си с отворен екран за контакти.
![Екранна снимка_20160319-174305 [1]](http://beepry.it/img/featured/83/samsung-galaxy-s7-user-interface-hidden-features-38.png)
За да активирате тази функция, отворете Настройки> Разширени функции> Активиране на директно обаждане .
Успокой се
Друга опция, която е много полезна за тези, които не са свикнали със смартфоните, е Лесен режим . Тази опция е чудесна за начинаещи с Android, обикновено за деца и възрастни. Тази позната функция на Samsung опростява цялото потребителско изживяване, за да показва големи икони, голям текст и по-малко опции. Той всъщност замества целия потребителски интерфейс и функции с много основен набор от опции и икони.


За да активирате тази функция, отворете Настройки и активирайте Лесен режим директно от менюто. Върнете се на началния екран и ще откриете заглушен Galaxy S7.
щракнете с десния бутон за запазване на изображението не работи chrome
Заключение
Тонове невероятни функции все още се намират в Galaxy S7, които не са включени в тази публикация, но се постарах с всички сили да прикрия всички полезни и нови функции. Моля, коментирайте и ни уведомете дали тази публикация е била полезна, а също така напишете, ако излезете с някои други страхотни функции, които не са изброени тук.
Коментари във Facebook