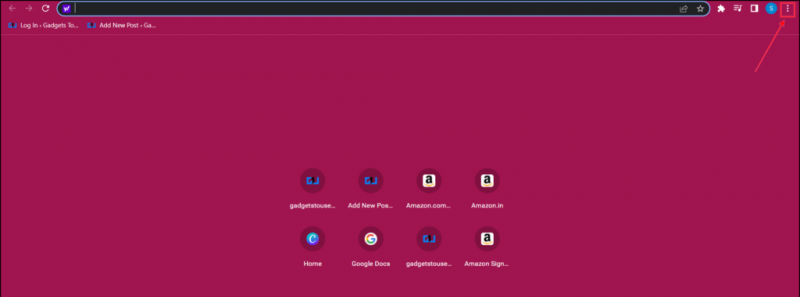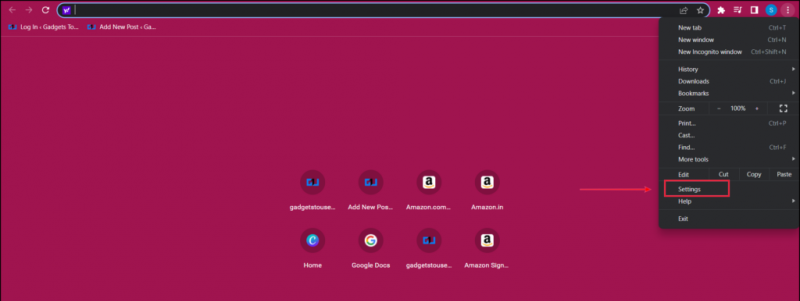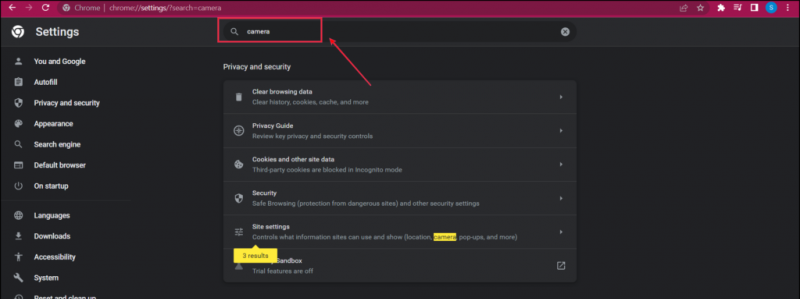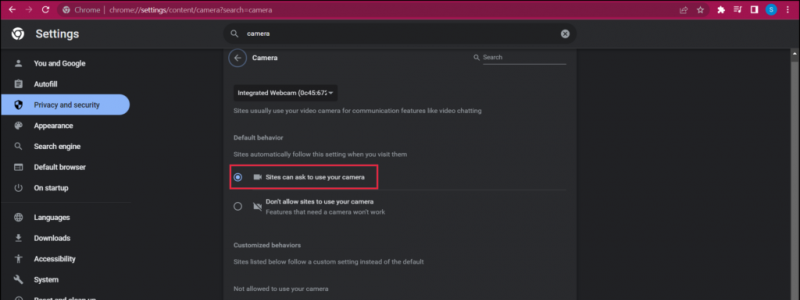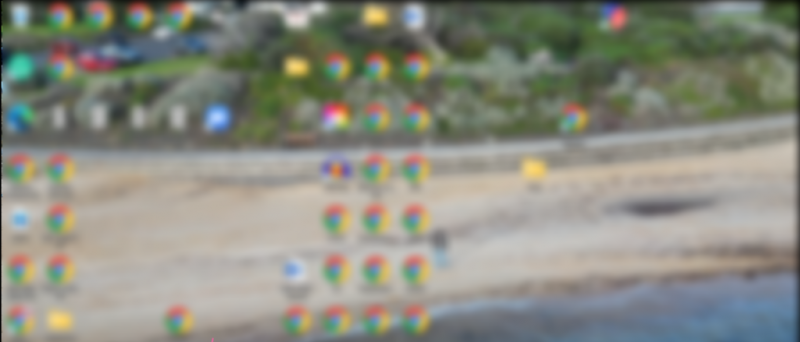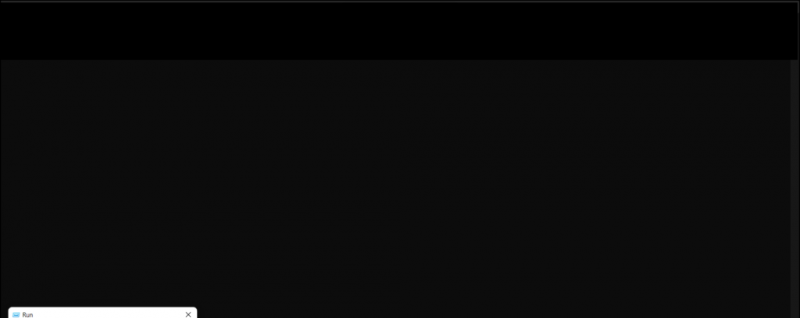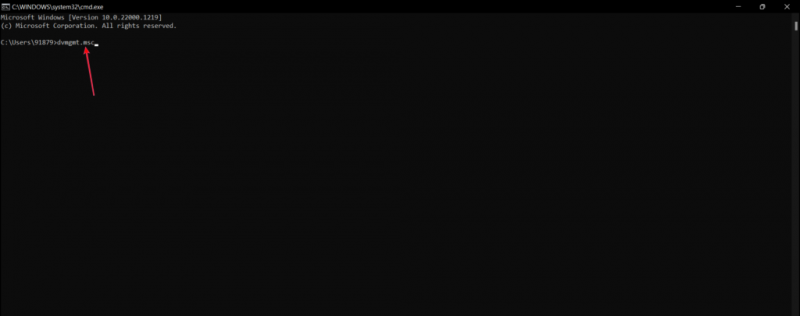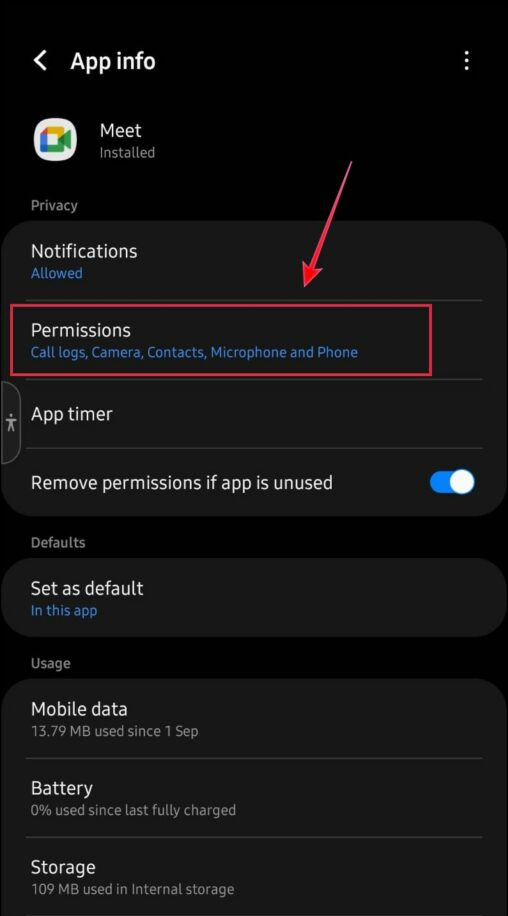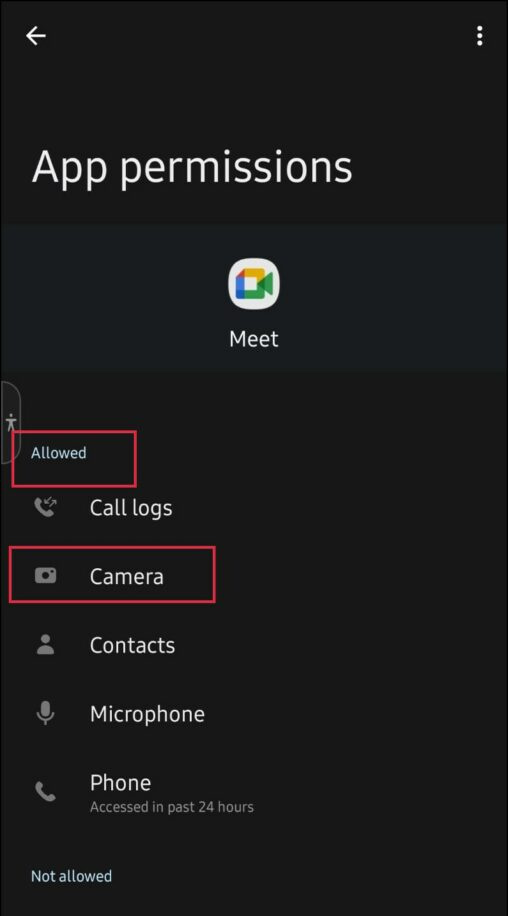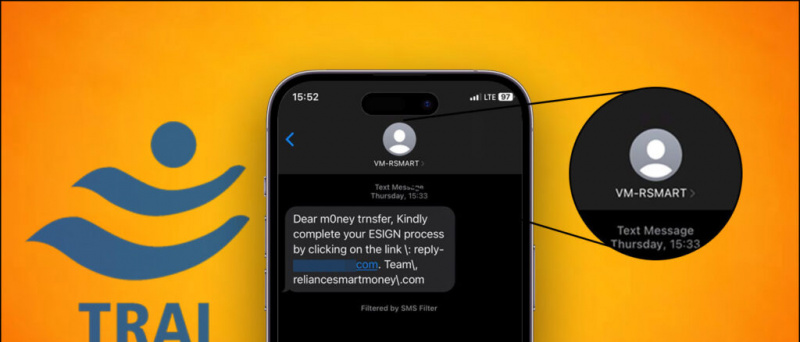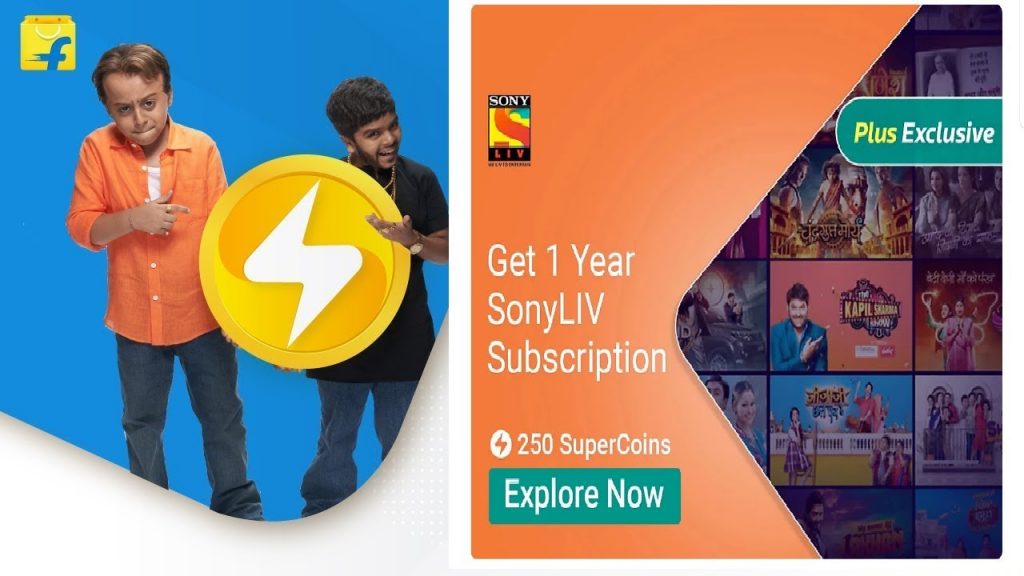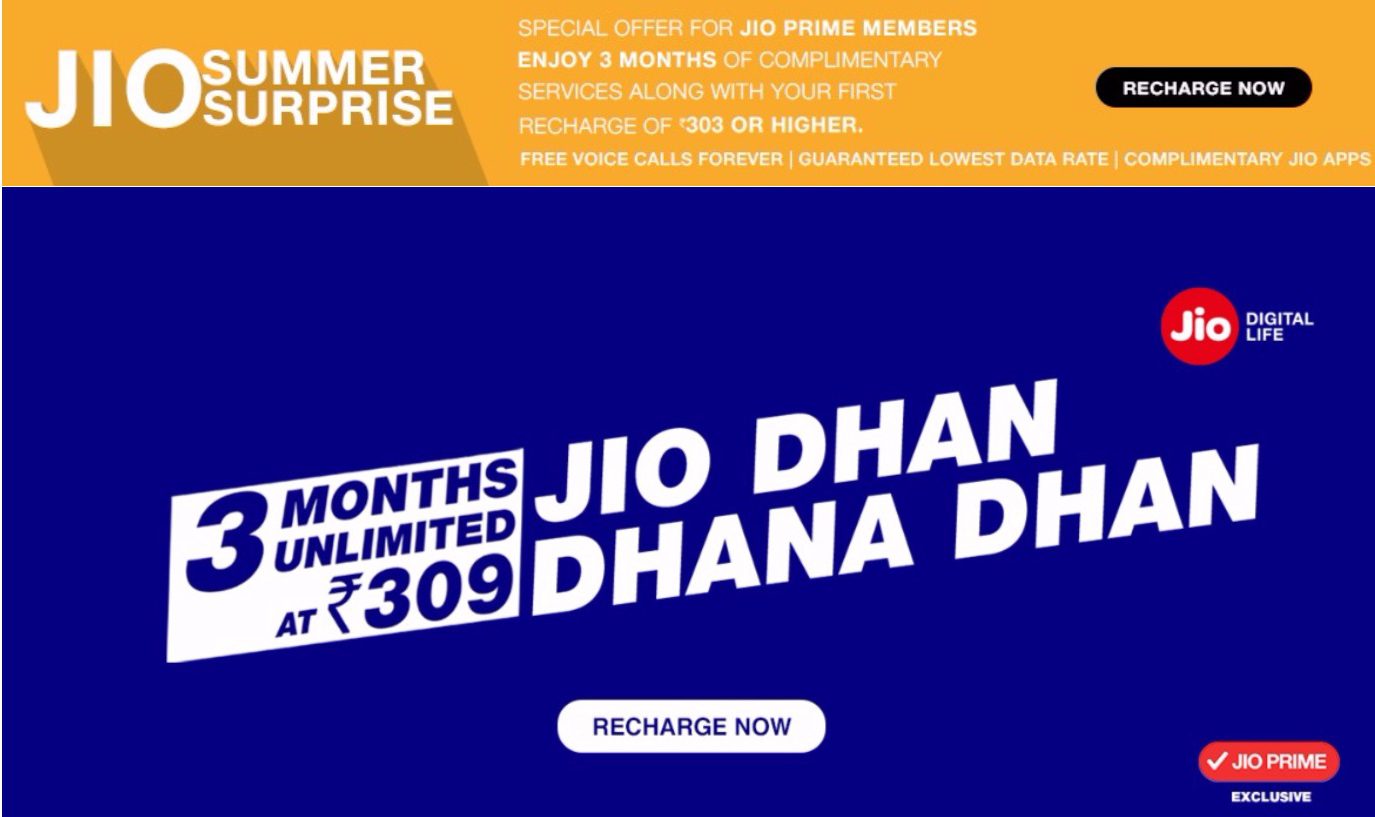Google Meet се използва за онлайн класове, интервюта за работа, официални срещи или групово гледане на любимото ви предаване. Някои обаче се натъкнаха на грешката, че камерата не е достъпна в Google Meet. Може да има редица причини зад Google Meet да не идентифицира вашата камера. В този блог ще ви помогнем да изкорените източника на тази грешка и да коригираме проблема с неработещата камера на Google Meet. Междувременно можете също да се научите изтеглете приложението Google Meet на Windows и Mac .
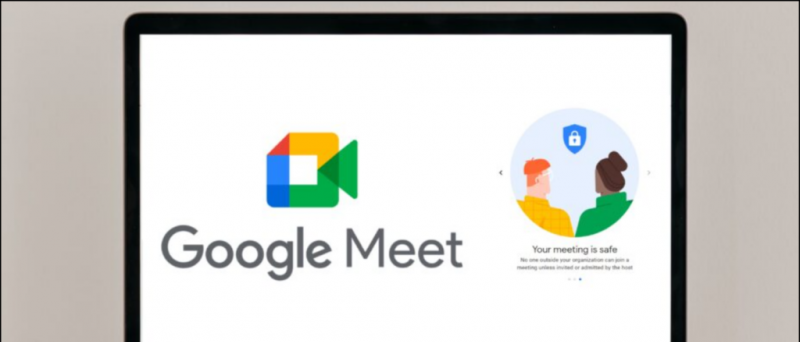
Съдържание
Сигурно сте изпитали грешката при повреда на камерата на Google Meet на вашия лаптоп или на вашия телефон. Ето няколко често срещани причини, които могат да предизвикат тази грешка и ние сме ги раздвоили отделно в две категории в зависимост от приложението и браузъра.
как да запазвате изображения от google на телефон с android
Камерата на Google Meet не работи на компютър
Ако използвате Google Meet на компютъра си, по-долу са посочени някои възможни случаи и техните решения за отстраняване на проблема вместо вас.
Проверете разрешението за камера в Google Meet
Докато се присъединявате към среща, Google Meet иска разрешение за достъп до вашата камера. Ако случайно сте блокирали или отхвърлили заявката за достъп, Google Meet ще покаже черен екран.
За да го коригирате, дайте на Google Meet разрешение за достъп до вашата камера. Ето как да го направите в браузърите Chrome, Firefox и Edge.
1. Отворете Google Meet на вашия браузър.
2. Тук щракнете върху трите вертикални точки.
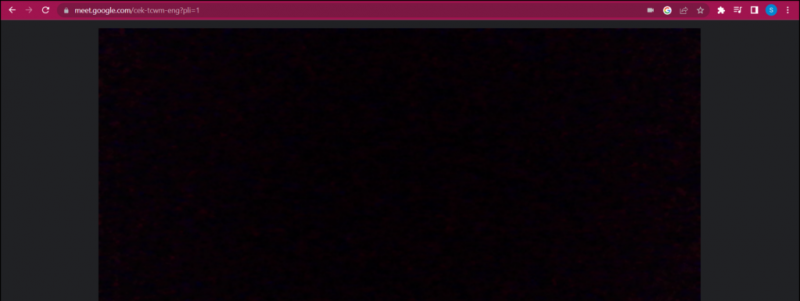
Четири. Отидете до опцията за видео и се уверете, че правилното устройство с уеб камера е избрано от списъка с устройства.
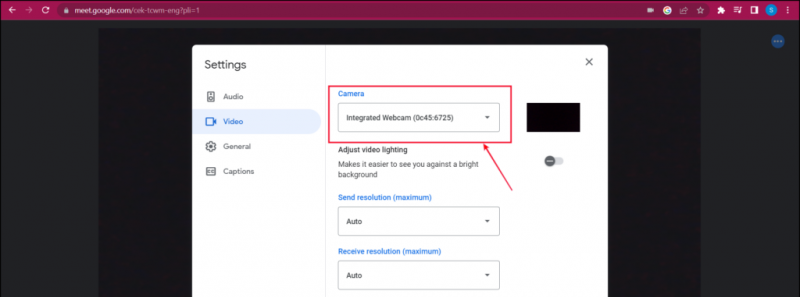
как да премахнете устройства от акаунта в Google
Проверете разрешението за камера в Google Chrome
Ако е избрана правилната уеб камера, тогава трябва да се уверите, че уеб браузърът е получил достъп до камерата. Ето как да го проверите:
1. Кликнете върху трите вертикални точки в горния десен ъгъл на браузъра.