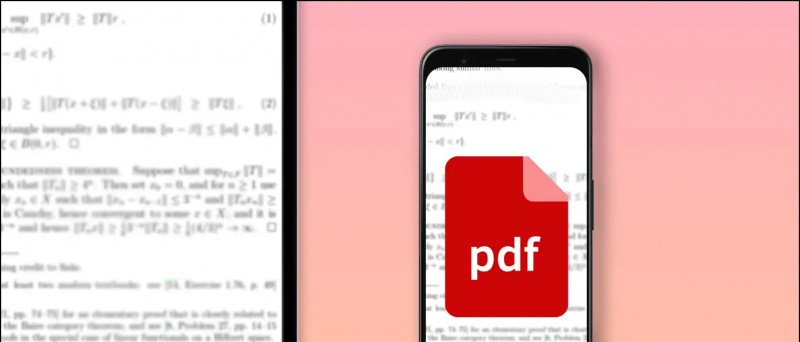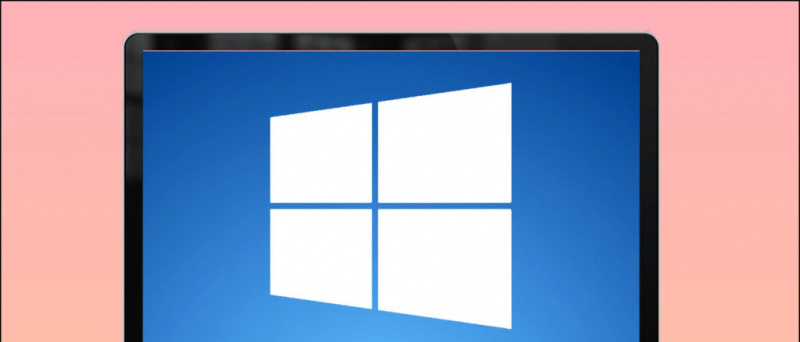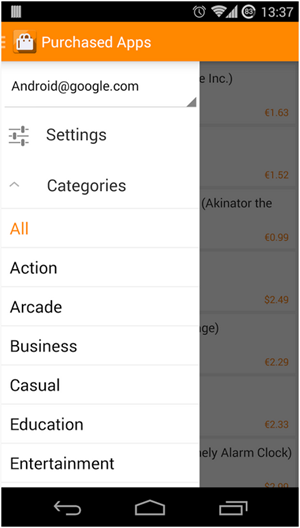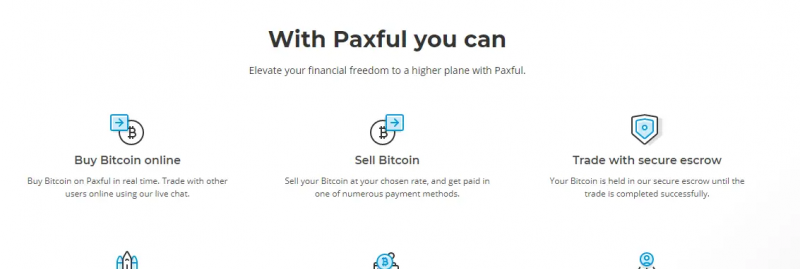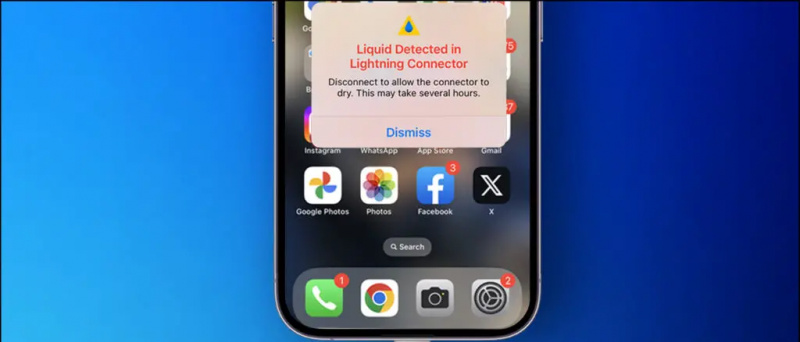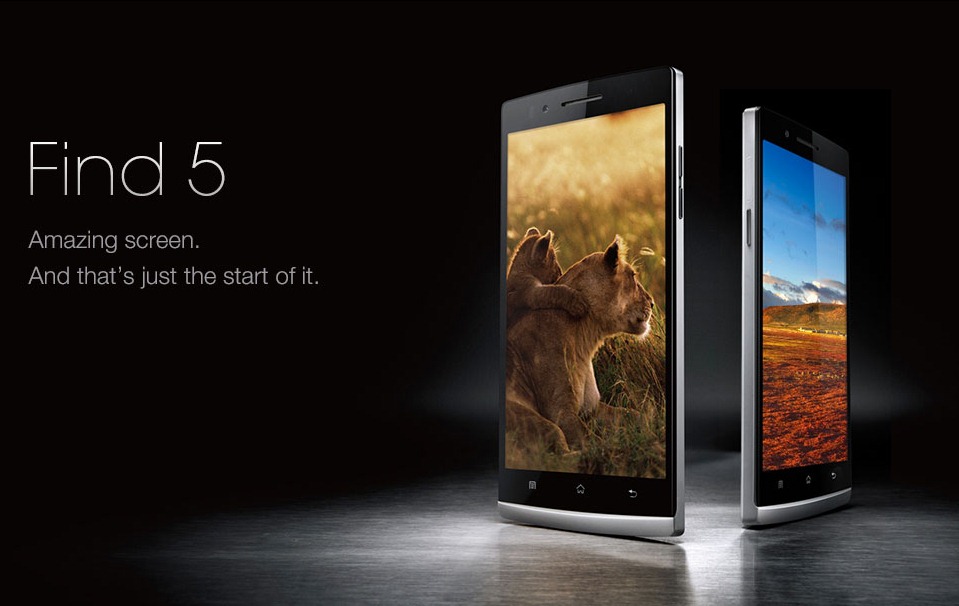С iOS 14 , Apple представи така чакания режим картина в картина в iPhone. С новата възможност за възпроизвеждане на видеоклипове в PiP, потребителите вече могат да минимизират видеоклиповете, за да ги възпроизвеждат в плаващ прозорец. Няколко души обаче се оплакаха, че „Картина в картина“ не работи за YouTube на техния iPhone. Затова ние сме тук с подробно ръководство за това как можете коригирайте YouTube Picture in Picture (PiP), който не работи на iOS 14 .
Свързани | Записвайте видео, докато възпроизвеждате музика на iPhone с iOS 14
YouTube Picture in Picture не работи на iOS 14? Ето как да поправите
Съдържание
Въпреки че приложението YouTube на iOS не поддържа режим картина в картина, беше много възможно да гледате видеоклипове в плаващ прозорец през мобилния сайт в браузъра Safari. Скоро обаче YouTube го поправи, принуждавайки потребителите да купят премията за PiP, за да работят на техните iPhone.
премахнете други устройства от акаунта в Google
Следващото възможно решение е да се използва YouTube в настолен режим в Safari. Изглежда обаче и това вече не работи. И така, как да използваме YouTube в PiP на iPhone? Ето няколко бързи работни метода, за да поправите YouTube Picture in Picture, който не работи в iOS 14.
Метод 1 - YouTube Premium
Първото решение е да получите абонамент за YouTube Premium. Изглежда, че YouTube не блокира картина в картина за първокласни потребители. Така че, ако имате абонамент, можете да гледате видеоклипове в плаващ видеоклип през Safari без никакви проблеми.
Свързани | Използвайте картина в картина с YouTube на iOS 14 (без Premium)
как да намерите скрити приложения на iphone 6
Метод 2- Използване на пряк път на PiP (работи с приложението YouTube)
Най-лесният начин да получите снимката в картината, работеща за YouTube на вашия iPhone, е чрез персонализирания пряк път на YouTube PiP. За това ще ни трябва приложението Scriptable and Shortcuts.
Разрешаване на неизвестни преки пътища
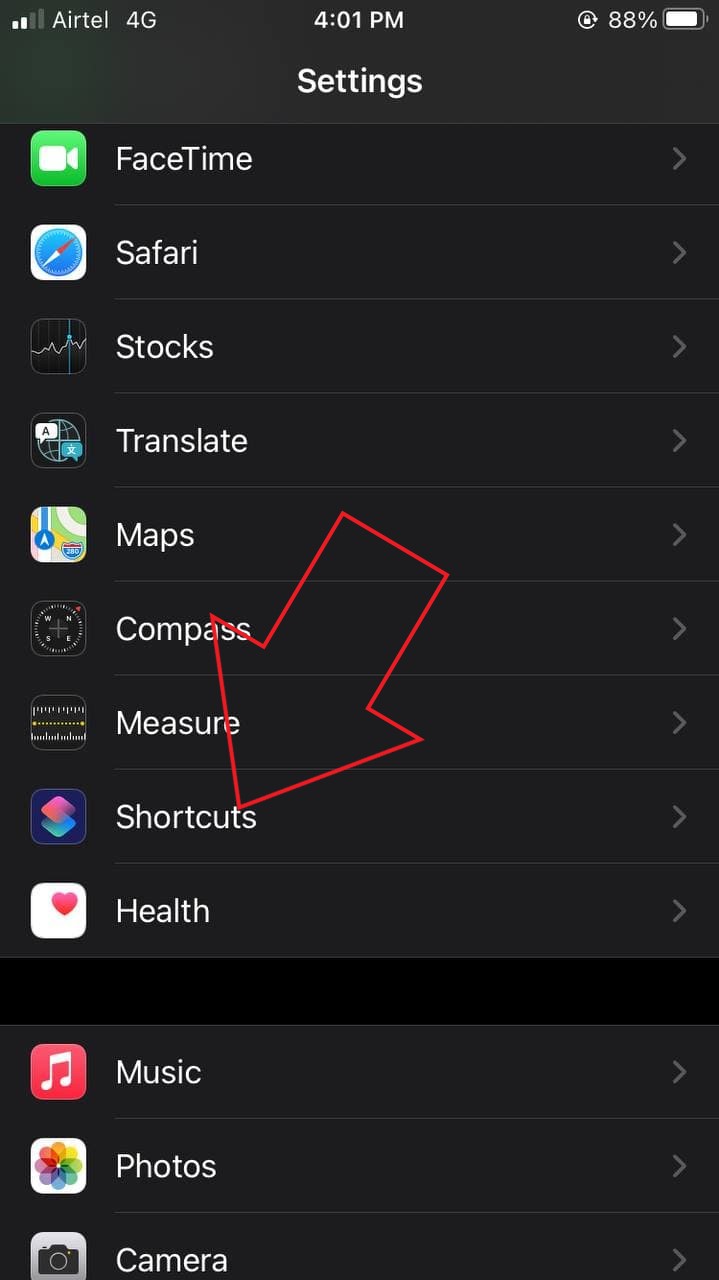


- Отворете Настройки на вашия iPhone.
- Превъртете надолу и изберете Преки пътища .
- Тук активирайте превключвателя за Разрешаване на неизвестни преки пътища .
- Сиво ли е? Отворете приложението Shortcuts и инсталирайте всеки пряк път.
- След това се върнете към преките пътища в Настройки и активирайте превключвателя.
Инсталирайте Sriptable & YouTube PiP Shortcut



- Инсталирайте Скрипт приложение от App Store.
- След това отворете Преки пътища на YouTube PiP връзка на вашия iPhone.
- Тук кликнете върху Вземете пряк път .
- След като бъдете пренасочени към приложението Shortcuts, превъртете надолу до дъното.
- След това кликнете върху Добавете ненадежден пряк път .
Пуснете YouTube в PiP на iPhone



- Сега отворете приложението YouTube и пуснете видеоклип.
- Щракнете върху Дял и след това изберете | Повече ▼ .
- Кликнете върху YouTube PiP от наличните опции.
- След това докоснете Добре когато бъдете подканени - това е еднократно нещо.



След като го докоснете, видеоклипът в YouTube ще започне да се възпроизвежда в режим на плаваща картина в картина на iOS 14. Тук също ще имате възможност да промените скоростта и резолюцията на възпроизвеждане на видеото в миниплейъра.
как да премахнете устройство с Android от вашия акаунт в Google
Вместо да щракнете близо, не забравяйте да докоснете бутона Начало или плъзнете нагоре, за да отидете на началния екран на iPhone, за да продължите с режима PiP. Можете да плъзнете прозореца на миниплейъра навсякъде, където искате, да използвате преки пътища за търсене, да възпроизведете и да поставите видеото на пауза както обикновено.
Прекият път ще работи както за приложението YouTube, така и за мобилния сайт на YouTube в браузъра. За да използвате PiP с видеоклипове в YouTube, които се възпроизвеждат в Safari или друг браузър, щракнете върху бутона Споделяне и изберете YouTube PiP.
Метод 3- Браузър на стадион



- Инсталирай Цялоекранен браузър на стадиона от App Store.
- Веднага след като отворите приложението, ще бъдете помолени да промените настройките на страницата.
- Тук поставете „https://m.youtube.com“ в Основен URL адрес кутия.
- След това копирайте и поставете „Mozilla / 5.0 (Android 4.4 Mobile rv: 41.0) Gecko / 41.0 Firefox / 41.0:“ в Низ на потребителски агент кутия.
- След това превъртете надолу и се уверете Изискване на видео на цял екран е активиран.
- Кликнете върху Свършен в горния десен ъгъл.



- Браузърът автоматично ще отвори мобилния сайт на YouTube.
- Пуснете видеоклип в YouTube, направете го цял екран.
- След това кликнете върху Картина в картина бутон.
Това е. Вече можете да гледате всеки видеоклип в YouTube, който искате, в режим картина в картина, докато използвате едновременно други приложения. Всичко това, без да се налага да купувате първокласно YouTube или джейлбрейк на вашето устройство.
Картина в картина Все още не работи на вашия iPhone?



Ако все още се сблъсквате с проблеми с използването на режим PiP на вашия iPhone, проверете дали е активиран в Настройки. За да направите това, отворете вашия iPhone Настройки . След това кликнете върху общ и изберете Картина в картина . Тук включете превключвателя за Стартирайте PiP автоматично ако е деактивиран.
Обобщавайки
Това бяха някои лесни методи за отстраняване на YouTube Picture in Picture, който не работи на iOS 14. Надявам се, че вече можете да гледате видеоклипове в YouTube в режим PiP на вашия iPhone. И трите метода са тествани и работят в момента. Кажете ми кой е вашият фаворит в коментарите по-долу. Следете за още такива статии.
как да запазвате изображения от google на телефон с android
Също така, прочетете- Библиотека с приложения за iOS 14: 10 съвета, трикове и скрити функции
Коментари във FacebookМожете също така да ни следите за незабавни технически новини на адрес Google News или за съвети и трикове, ревюта за смартфони и джаджи, присъединете се GadgetsToUse Telegram Group или за най-новите видеоклипове за преглед се абонирайте GadgetsToUse Youtube канал.