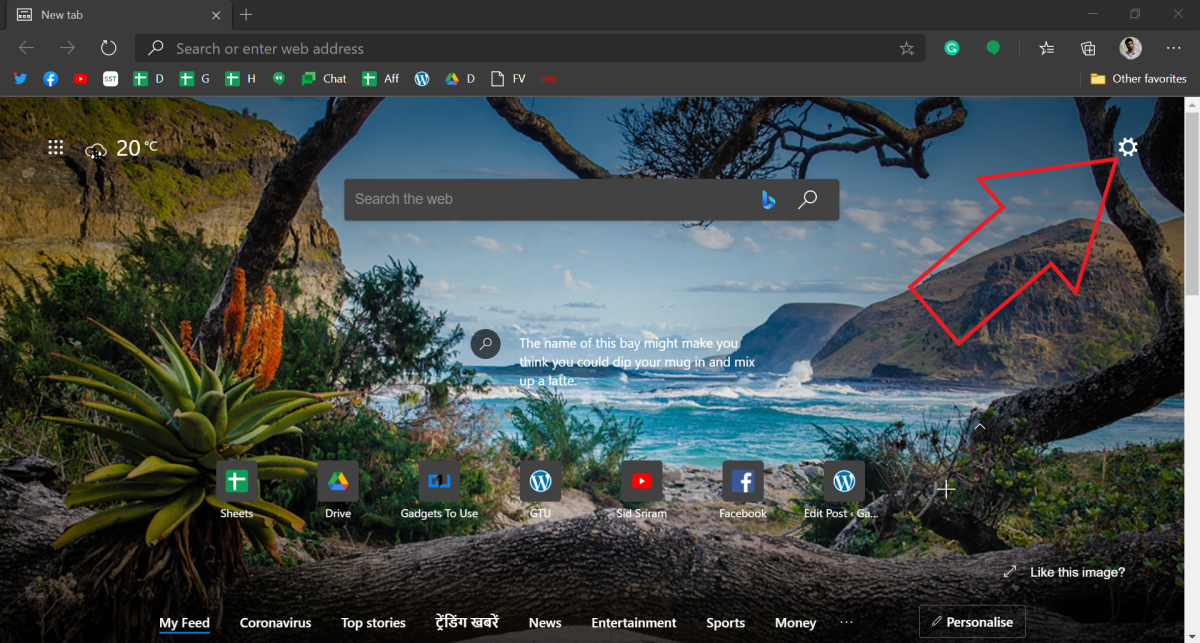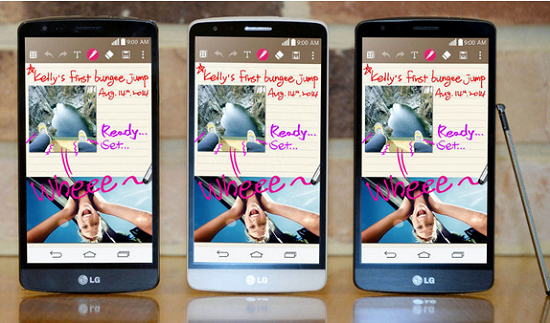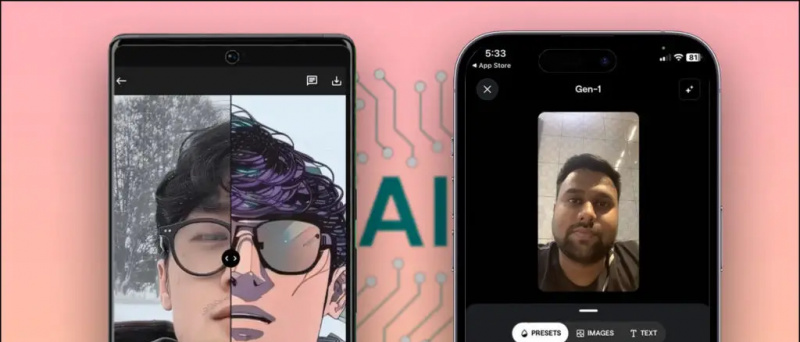Това ръководство ще ви покаже как да използвате PlayStation 3/4 Dualshock контролер на вашия компютър с Windows 7 или по-нова версия, като използвате ScpToolkit от nefarius. Това автоматично ще активира поддръжката на Dualshock за всички игри с естествена поддръжка за контролери Xbox 360. Възможно е да се активира поддръжка на контролер за игри, които не поддържат входовете на контролера. Можете също да прикачите бутоните на контролера към клавишите на клавиатурата и активирайте аналогов стик за управление на мишката за игри, базирани на мишката, като например стрелци от първо лице.
Windows 10 с най-новите актуализации трябва да работи правилно с контролерите на Dualshock 4 чрез USB или Bluetooth. Ако използвате контролер PS4 на Windows 10, ScpToolkit трябва да се използва само за отстраняване на проблеми с връзката. Или, ако целта ви е да подражавате на контролера Xbox 360 за по-добра съвместимост като с Windows 7.Драйверите на ScpToolkit също автоматично ще конфигурират вашите контролери на Dualshock да бъдат съвместими с емулатори като RetroArch, PCSX2, RPCS3 и други.
Windows 10 и Steam се предлагат с вградена поддръжка на контролер Dualshock 4, Игри, които не са Steam, могат да бъдат добавени към вашата Steam библиотека, за да добавите поддръжка на контролер към всяка игра или емулатор като ги стартирате през Steam. Steam ще ви позволи да прикачите бутоните на контролера към клавишите на клавиатурата и аналоговите стикове към входовете на мишката. Включени са и допълнителни функции като Toggle и Rapid Fire. Steam не поддържа конфигурации на контролер за Dualshock 3 контролери, но ScpToolkit може да бъде инсталиран, за да се разшири тази съвместимост с PS3 контролери.
Необходими файлове за изтегляне:
ИзискванияКомпютър с Windows
- ScpToolkit е приложение за Windows 7 и по-нови версии
Steam (препоръчително)
- Steam разполага с вградена вградена поддръжка за контролери Dualshock 4
- Можеш активирайте поддръжката на контролер за всяка игра или емулатор чрез добавяне на не-Steam игри към вашата Steam библиотека
- Лесно картографирайте клавишите на клавиатурата и входовете на мишката към вашия контролер
- Поддръжката на контролер Dualshock 3 може да се добави със ScpToolkit
Dualshock 3 / ![икона-амазонка]()
- ScpToolkit изисква официален PlayStation 3/4 Dualshock Controller
Мини USB / Микро USB Кабел ![икона-амазонка]()
- ДА СЕ мини USB кабел е необходим, за да се използва кабелна връзка за Dualshock 3 контролери
- ДА СЕ микро USB кабел е необходим, за да се използва кабелна връзка за Dualshock 4 контролери
- За свързване е необходим мини USB / micro USB кабел веднъж за сдвояване на контролера чрез Bluetooth
USB Bluetooth адаптер ![ps3 ps4 контролер scptoolkit инсталиране по подразбиране]()
- ДА СЕ отделен USB bluetooth адаптер се препоръчва да използвате безжична връзка с вашите контролери Dualshock
- Вашият USB адаптер за Bluetooth ще може да се свърже с устройствата на Dualshock 3/4 контролер само след инсталиране на драйвера
Инсталирайте драйвери Dualshock 3/4 чрез ScpToolkit
- Стартиране
ScpToolkit_Setup.exeза да започнете инсталацията - Премахнете избора на всички инсталационни компоненти, с изключение на [Помощна програма за почистване на ScpToolkit Clean Wipe] след това изберете [Инсталирай] Щракнете [ДОБРЕ] за да потвърдите диалоговия прозорец
- Изберете [Завършек] за да завършите инсталацията
- Свържете вашия Dualshock 3/4 контролер
- Стартиране [Инсталатор на драйвери за ScpToolkit] на вашия компютър
- Проверете драйвера на контролера, който искате да инсталирате Check [Инсталиране на драйвер за контролер на Xbox 360] ако използвате Windows 7
- Изберете вашето USB устройство от контролера от списъка, след което щракнете [Инсталирай] Изберете [Безжичен контролер (Интерфейс 3)] ако инсталирате драйвер за контролер Dualshock 4
- Затворете драйвера на ScpToolkit, след като инсталацията приключи
- Вашият контролер Dualshock 3/4 ще се появи като Xbox 360 контролер за Windows
Инсталирайте Bluetooth безжичен драйвер
За повечето компютри и лаптопи на Windows 10 с Bluetooth можете да сдвоите контролера Dualshock 4 с вашия компютър без ScpToolkit. Ако обаче имате проблеми с връзката, ScpToolkit ще поправи проблемите ви с безжичната съвместимост.
За да сдвоите контролер Dualshock 4 чрез Bluetooth на Windows 10:
как да нулирам wifi на android
- Задръжте [] бутон и [Дял] на вашия PS4 контролер, докато започне да удвоява бързо мигането
- На вашия компютър отидете на [Настройки] -> [Bluetooth и други устройства]
- Изберете [Добавяне на Bluetooth или друго устройство]
- Изберете [Bluetooth]
- Изберете вашето устройство от списъка с налични Bluetooth устройства
- Вашият контролер Dualshock 4 ще бъде сдвоен с вашия компютър и ще работи безжично
- Стартиране [Инсталатор на драйвери за ScpToolkit]
- Проверете [Инсталиране на Bluetooth драйвер]
- Проверете вашия Bluetooth USB ключ от списъка
- Изберете [Инсталирай] след това затворете ScpToolkit Driver, след като инсталацията приключи
- Свържете контролера си през USB веднъж, за да го сдвоите чрез Bluetooth
- Изключете контролера и натиснете [] бутон за свързване чрез Bluetooth
ScpToolkit добавя допълнителни опции за конфигуриране на вашите контролери Dualshock 3/4, като праг на Dead Zone, Rumble, яркост на Light Bar и др. Стартиране [ScpToolkit Settings Manager] за да конфигурирате вашия контролер.
Всички драйвери на ScpToolkit могат да бъдат деинсталирани напълно с [Помощна програма ScpToolkit CleanWipe] . Вашият Bluetooth адаптер също ще бъде върнат обратно към нормалното. Това може също да деинсталира всички допълнителни USB драйвери за PS Vita, Nintendo Switch и др.
Активиране на поддръжката на контролер за всички игри (с включена аналогова мишка)
ScpToolkit емулира контролер на Xbox 360, така че почти всички игри, които поддържат контролери, се конфигурират автоматично. Не всички компютърни игри обаче поддържат контролери и могат да се играят само с клавиатура и мишка. Поддръжката на контролера може да се добави към почти всяка игра с отлични резултати, като се използват вградените конфигурации на контролера на Steam. Това прави стрелците от първо лице и други игри, фокусирани върху мишката, много играеми с контролери.
вашият SIM изпрати текстово съобщение
- Стартирайте Steam
Стартирайте Steam като администратор, ако вашата необходима игра също е стартирана с администраторски права - В горния ляв ъгъл на прозореца изберете [Steam] -> [Настройки] -> [Контролер]
- Изберете [Общи настройки на контролера] -> Проверете [Поддръжка за конфигуриране на Xbox]
ScpToolkit емулира Xbox 360 контролер от входове на Dualshock. Ако не използвате ScpToolkit, но използвате Windows 10 и контролер на Dualshock 4, проверете само [Поддръжка за конфигуриране на PlayStation] - От главния прозорец на Steam изберете [Библиотека] -> [Добавяне на игра] долу вляво
- Изберете изпълнимия файл
.exeфайл за вашата игра - Изберете играта си и кликнете [Конфигурация на контролера] под [Възпроизвеждане] бутон
- Контролерът трябва да се появи като контролер за Xbox 360, ако използвате ScpToolkit или Dualshock 4, ако не
Тук можете да съпоставите бутоните на контролера с почти безкрайната възможност за функции на клавиатурата или мишката. Допълнителни опции като Toggle и Rapid Fire можете да намерите в [Покажи активатори] .
Можете да присвоите аналоговия си стик на относителното движение на мишката, с допълнителни настройки като чувствителност. Това улеснява настройката на вашия контролер за игри, базирани на мишката, като стрелци от първо лице.
Можете също да прикачите аналоговия стик към 8-посочни указания, като използвате клавишите WASD или стрелките.
Стартирайте играта си и вашата персонализирана конфигурация на контролера ще бъде активна, докато играта работи.
Ако вашият контролер работи в настройките на Steam, но не и в играта:
Стартирайте Steam като администратор, ако вашата необходима игра също е стартирана с администраторски права- В Steam стартирайте Big Picture Mode от горната дясна икона
- Изберете [Библиотека] след това изберете играта си
- Изберете [Управление на пряк път] -> [Опции на контролера]
- Осигурете [Разрешаване на конфигурация на работния плот в стартера] е отметнато