Повечето потребители на Mac изтриват приложение директно от Launchpad или като преместите иконата му в кошчето и изпразните кошчето. Въпреки че и двата са нормални начини за премахване на приложение, то може да затрупа вашия Mac с остатъци като данни от приложения, кешове, софтуерни регистрационни файлове и други нежелани файлове, което води до бавна работа на Mac или нестабилно поведение на приложенията. Следователно, ето как можете да намерите и изтриете данните от приложението, кеша и други остатъчни файлове на вашия Mac компютър.
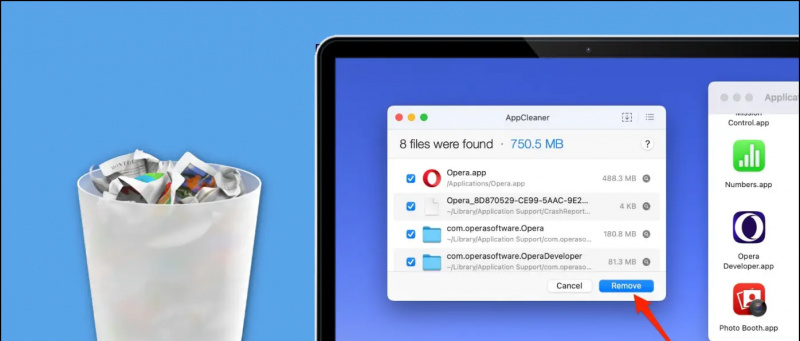
Съдържание
Когато инсталирате приложение на вашия Mac, то разпространява и съхранява много файлове във вашия компютър. Това включва кеш на приложения, запазени данни, поддръжка на приложения или файлове с предпочитания и други данни. Когато деинсталирате приложение директно от Launchpad или Finder, то премахва само приложението, а не тези данни.
С течение на времето тези нежелани остатъчни файлове може да забавят вашия Mac или да причинят проблеми, като приложението да не се отваря или да се срива, когато ги докоснете. И следователно понякога става важно да ги премахнете.
как да промените звука за известия за приложения
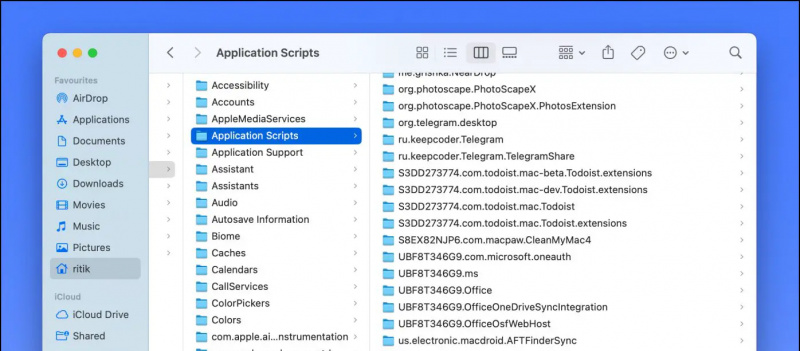
Например, на Рок приложението на моя Mac спря да се отваря след актуализации. Деинсталирането и повторното инсталиране на приложението не помогна. Едва когато ръчно изтрих остатъчните файлове на приложението и го инсталирах отново, след което то започна да функционира нормално.
Да, докато тези файлове остават след деинсталиране на приложението, възможно е да ги премахнете. И ето някои от най-добрите начини не само да изтриете данни от приложението и остатъчни файлове, но и да деинсталирате напълно приложение заедно с неговия кеш на Mac. Прочетете.
Как да изтриете данни от приложения и други остатъчни файлове на Mac?
Mac ви позволява ръчно да изтриете данни или кеш на приложение от Finder. Освен това можете също да използвате безплатни помощни програми на трети страни, за да разчистите машината си. Проверете подробно всички методи по-долу.
Метод 1 - Ръчно изтриване на данните и кеша на приложението
Използвайки Finder на Mac, можете ръчно да получите достъп до библиотеките и да изтриете файловете, създадени от тези приложения.
1. Отворете Търсач на вашия Mac.
2. Кликнете Отидете > Отидете до папка в лентата с менюта в горната част. Като алтернатива натиснете Shift + Command + G в прозореца на Finder.
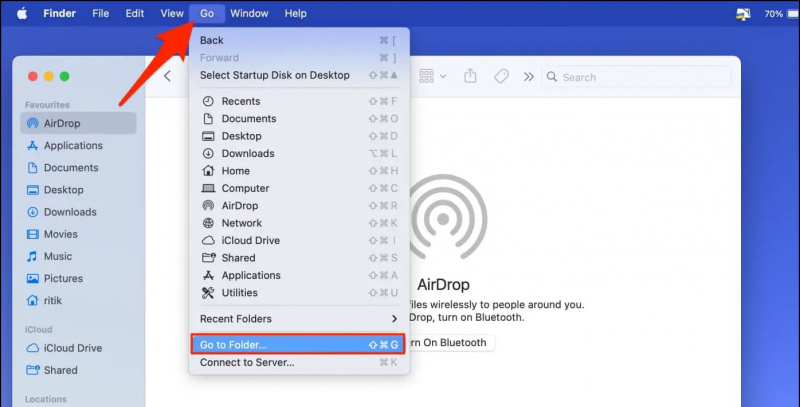
как да отменя звуков amazon

Можете също така да преинсталирате приложението обратно и този път то няма да бъде измъчвано от проблеми със сривове или неотваряне, ако изобщо са причинени от кеш или остатъчни файлове.
Метод 2- Деинсталирайте приложение с кеш и изтрийте бъркотията с помощта на CCleaner
Приложението CCleaner на Mac разполага с вграден инструмент за деинсталиране. Използвайки същото, можете безплатно да деинсталирате приложенията, които вече не използвате, заедно с техния кеш и други файлове с данни, както е показано по-долу.
1. Изтеглете и инсталирайте CCleaner на вашия Mac. Отворете приложението и дайте пълен достъп до диска.
2. Кликнете върху Покажи до Деинсталиране Приложения .
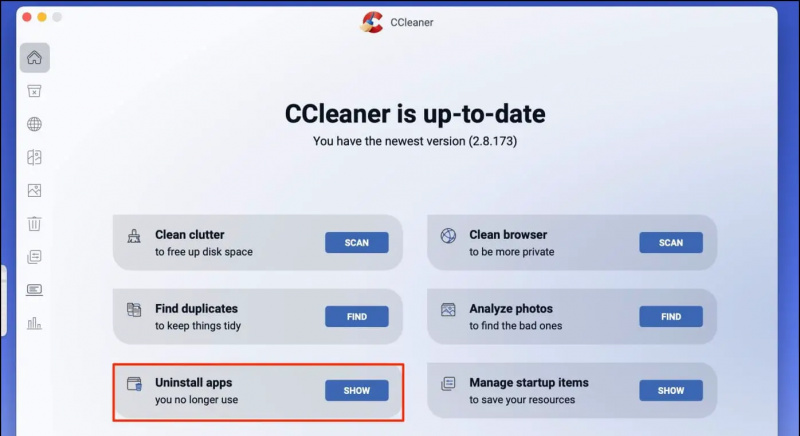
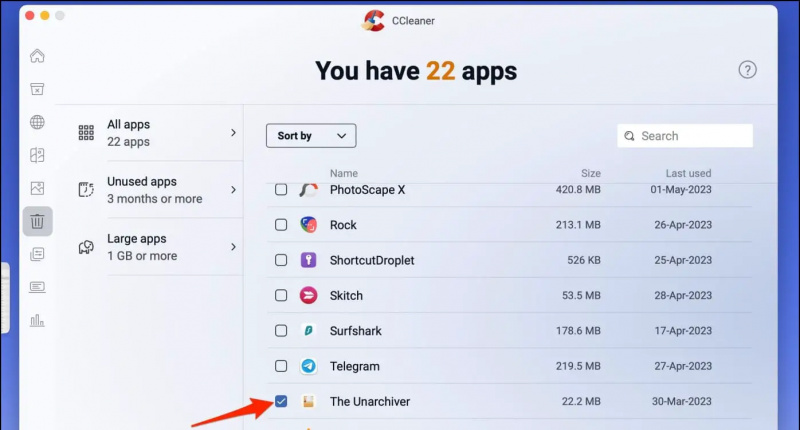
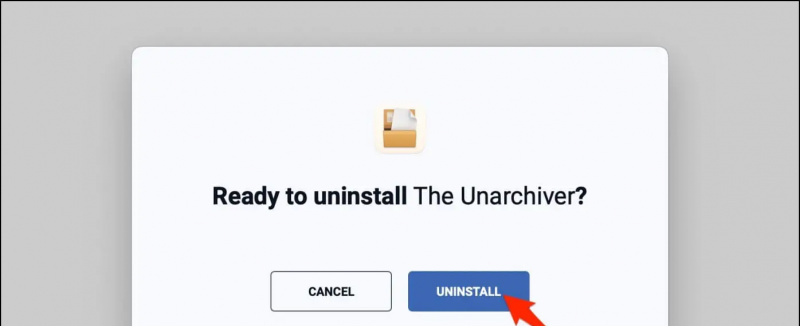
1. Кликнете Сканиране за Чисто Безпорядък на страницата за преглед на CCleaner.
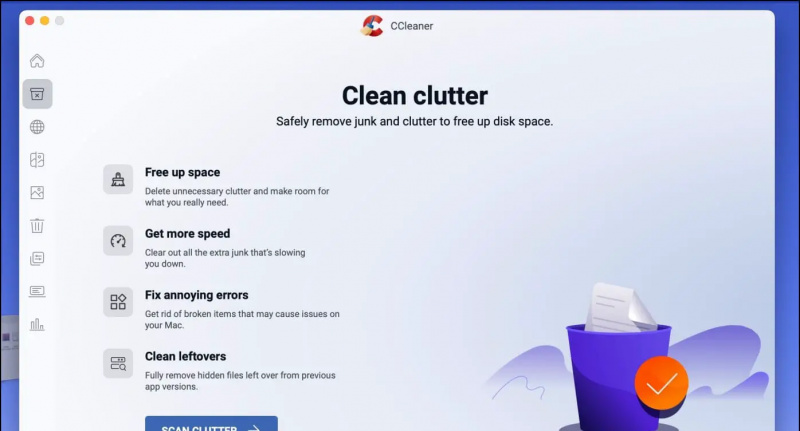 Изтеглете CCleaner за Mac
Изтеглете CCleaner за Mac
Метод 3 - Напълно деинсталирайте приложения с данни с помощта на AppCleaner
AppCleaner е популярно приложение за Mac, което ви позволява напълно да деинсталирате нежелани приложения от компютъра. Предлага се за машини, работещи с macOS 10.6 до най-новия macOS Ventura. Следвайте стъпките по-долу, за да го използвате:
как да запазвате изображения на android от google
1. Изтеглете AppCleaner.zip от официалния уебсайт.
2. Кликнете два пъти върху него, за да го извлечете AppCleaner.app . Отвори го.
как да премахнете устройство от вашия акаунт в Google
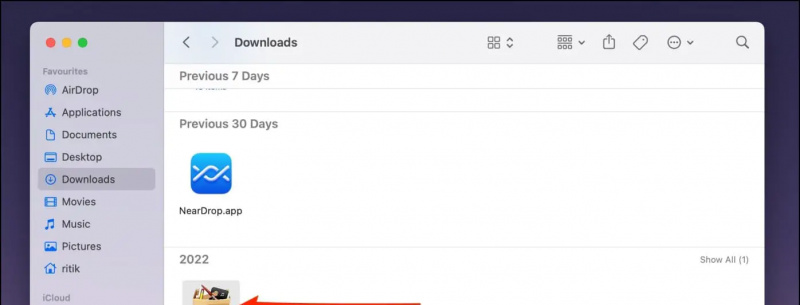
3. Сега плъзнете и пуснете приложение (което искате да изтриете) в прозореца на AppCleaner.
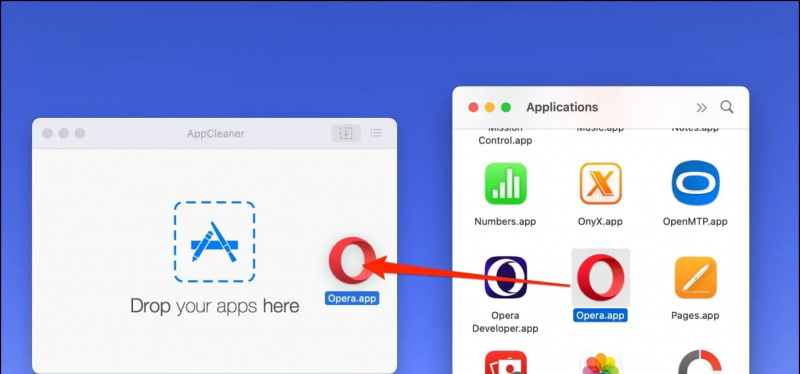 Изтеглете AppCleaner за Mac
Изтеглете AppCleaner за Mac
Метод 4- Изтрийте кеша на приложението и системата с помощта на Onyx
Onyx е многофункционален инструмент за Mac, който ви позволява да изпълнявате задачи по поддръжка и почистване, да изтривате кеша, да премахвате файлове и папки, да възстановявате бази данни и индекси и др. Предлага се за всички основни версии на macOS, от macOS Jaguar 10.2 до най-новата macOS Ventura 13.
Ето как можете да изтриете кеша на приложението или системата на Mac с помощта на Onyx:
1. Изтеглете и инсталирайте Onyx на вашия Mac.
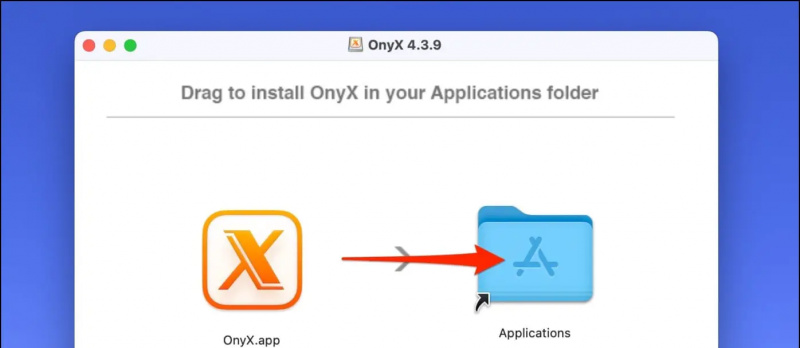

как да премахнете профилна снимка в google
Метод 5 - Премахнете остатъчните файлове от приложението с помощта на CleanMyMacX (пробна версия)
CleanMyMacX е популярен инструмент за почистване и поддръжка на Mac от години. Докато приложението основно се нуждае от абонамент, за да изтрие системни боклуци, можете да използвате неговата седемдневна безплатна пробна версия, за да премахнете нежелани файлове от вашия Mac, както е показано по-долу:
1. Изтеглете и инсталирайте CleanMyMacX безплатно на вашия Mac компютър.
2. Отворете приложението и му дайте разрешение за пълен достъп до диска.
3. Изберете Система боклуци опция от страничната лента вляво. Кликнете върху Сканиране .
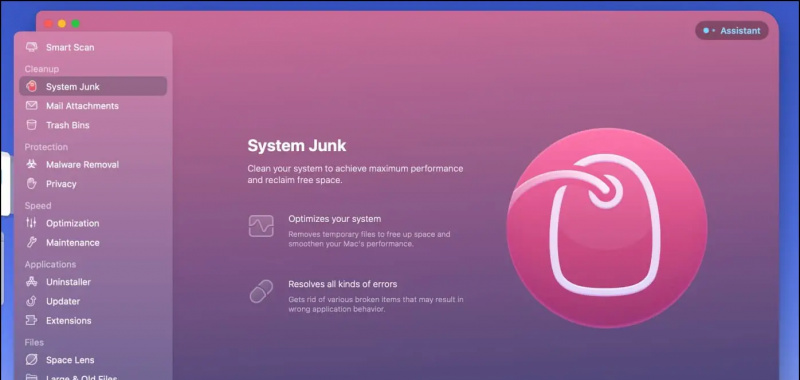 Изтеглете CleanMyMacX за Mac
Изтеглете CleanMyMacX за Mac
Обобщавайки
Ето как можете да изтриете напълно кеш на приложения, запазени данни и други остатъци или остатъчни файлове от вашия Mac компютър. Надявам се, че това ще ви помогне да възвърнете неизползваното място за съхранение и ще подобрите цялостната производителност на компютъра си, без да го нулирате. Очаквайте още такива съвети, трикове и инструкции за Mac и свързани устройства.
Може да се интересувате от:
- Как да използвате Nearby Share на Android на Mac
- 7 начина за коригиране на икона на приложение, заседнала в Mac Launchpad след деинсталиране
- 10 начина за спиране на приложения и фонови процеси на Mac
- 4 начина да промените автоматично тапета на Mac след зададено време
Можете също да ни последвате за незабавни технически новини на Google Новини или за съвети и трикове, прегледи на смартфони и джаджи, присъединете се beepry.it

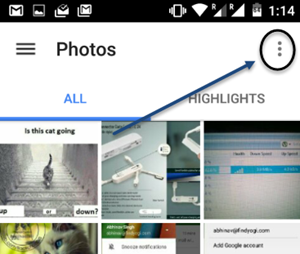
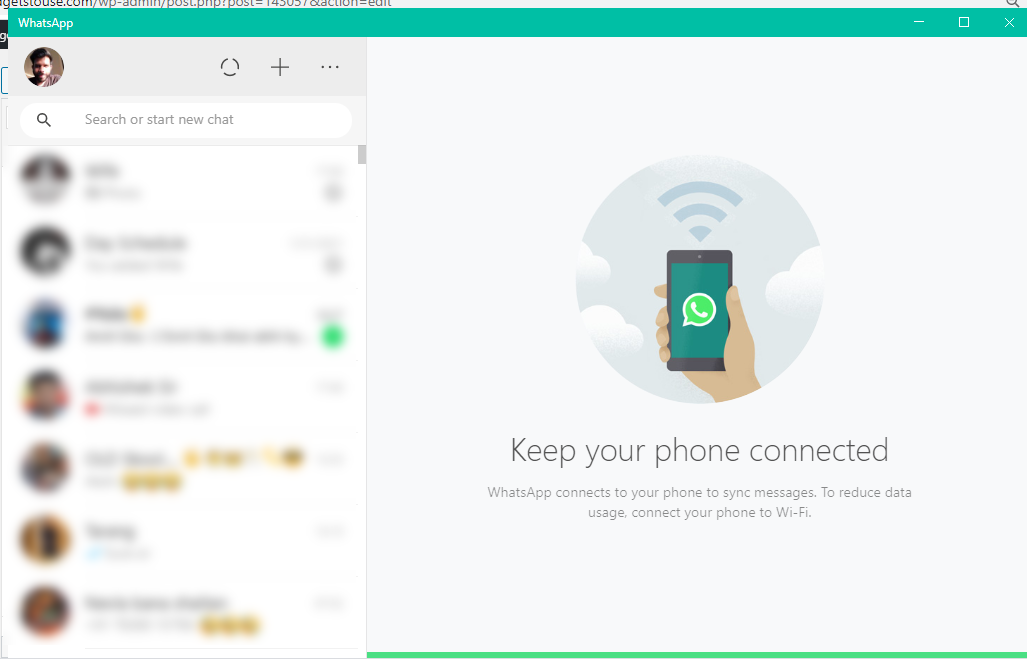

![[Ръководство] Използвайте гласово въвеждане в Microsoft Edge на вашия компютър](https://beepry.it/img/how/18/use-voice-typing-microsoft-edge-your-pc.png)




