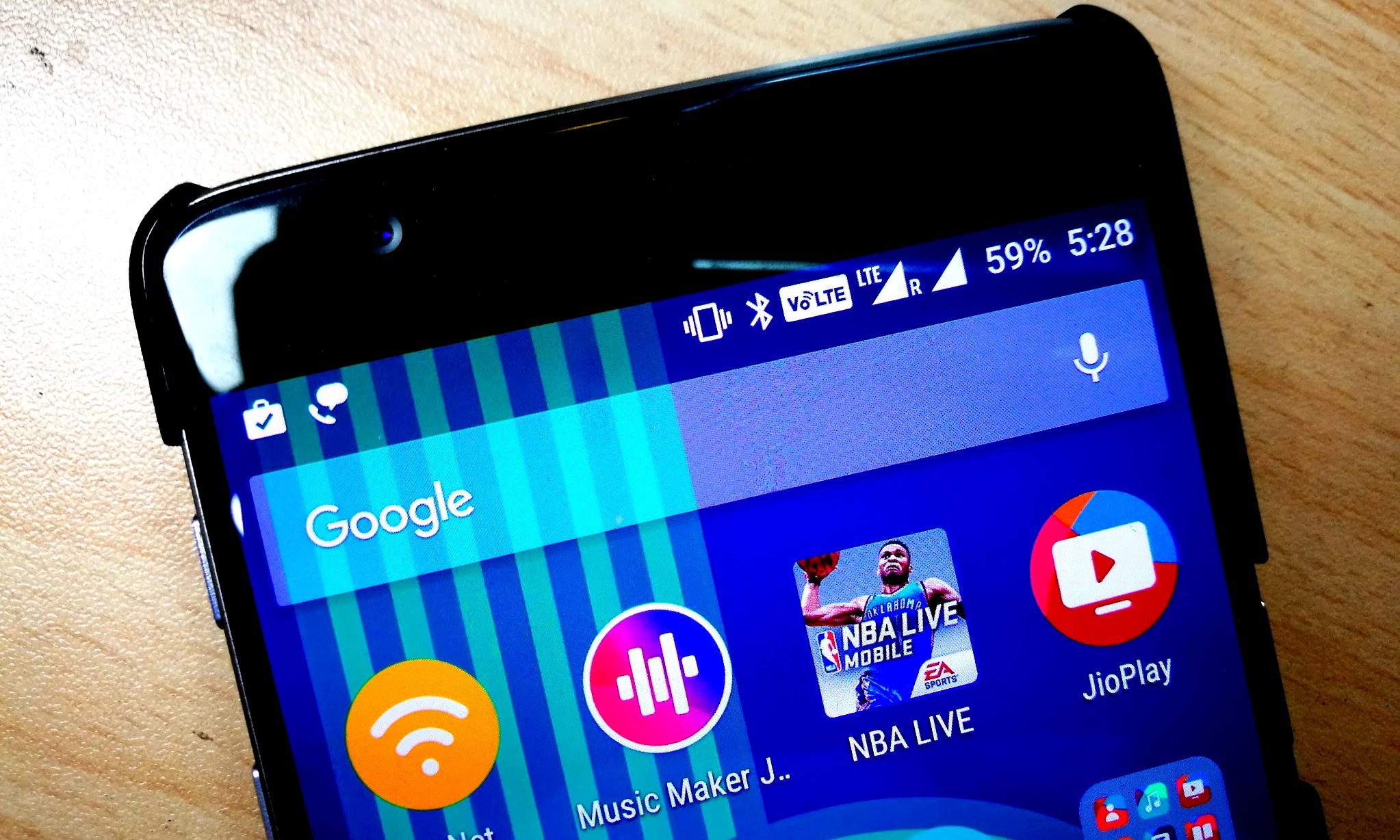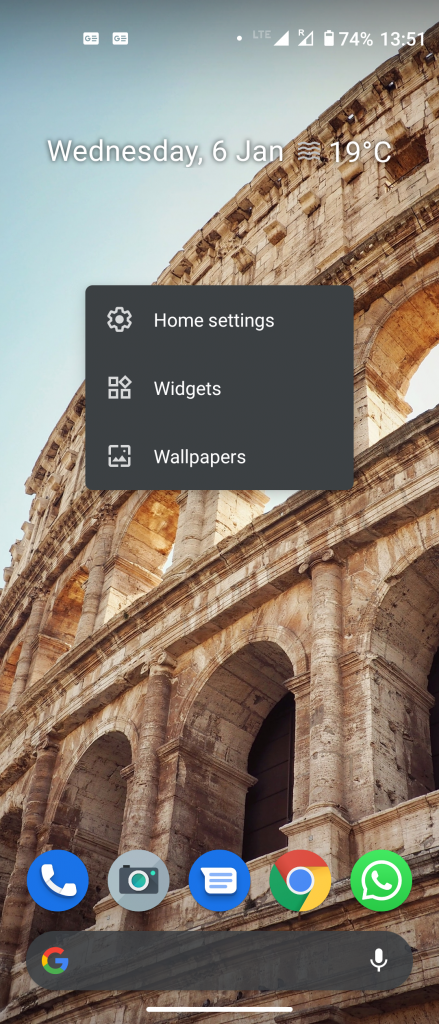Да накараш macOS да работи на машина с Windows винаги е било уморителна работа. За разлика от Windows, macOS разчита в голяма степен на хардуерна съвместимост да функционира правилно на всяка машина. Но какво ще стане, ако ви кажем, че има лесен начин да инсталирате и изпитате същото заедно с вашата операционна система Windows? В това обяснение демонстрирахме лесни стъпки за инсталиране на macOS на Windows 11/10. Освен това можете да опитате Бърз поглед на macOS функция на вашето Windows устройство.
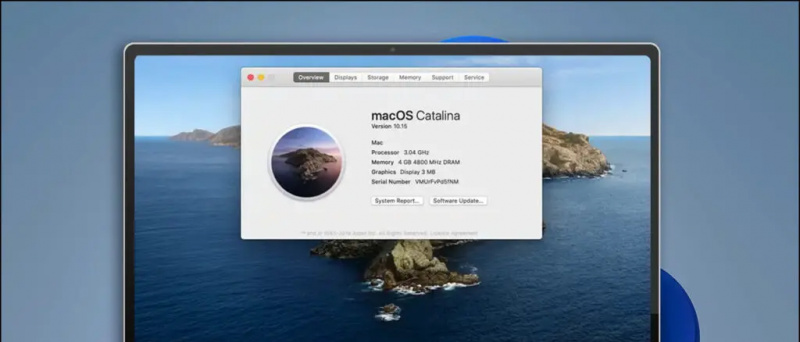 Предварителни изисквания за инсталиране
Предварителни изисквания за инсталиране
Съдържание
За тази демонстрация ще инсталираме macOS Catalina на Windows 11 с помощта на софтуер за виртуализация на трета страна, наречен VMware Player. Предимството на използването на този софтуер е, че не е необходимо да форматирате или премествате системните си данни, за да го инсталирате. Всичко, което трябва да направите, е да създадете виртуален диск с помощта на VMware на вашата система и да инсталирате macOS на него, за да изпитате същото. Нека да разгледаме предпоставките, за да го инсталирате.
- Активирайте виртуализацията
- Деактивирайте Hyper V
- Изтеглете изображение на macOS
Активирайте технологията за виртуализация в Windows
Технологията за виртуализация помага на потребителите да емулират и стартират различни операционни системи на една машина. За да инсталирате macOS като виртуална машина на вашия компютър с Windows, трябва да се уверите, че технологията за виртуализация е активирана в BIOS на вашето устройство. Ето как можете да проверите същото:
как да направите екранна снимка на iphone se
1. Рестартирайте вашия компютър с Windows и натиснете специалния Функционален клавиш при зареждане, за да влезете в BIOS на вашата система. Ако не сте сигурни за ключа, можете да го потърсите, като потърсите номера на модела на вашата система в Google.
2. След това преминете към конфигурация раздел и намерете Технология за виртуализация за да го активирате. След като сте готови, запазете промените и рестартирайте системата си.
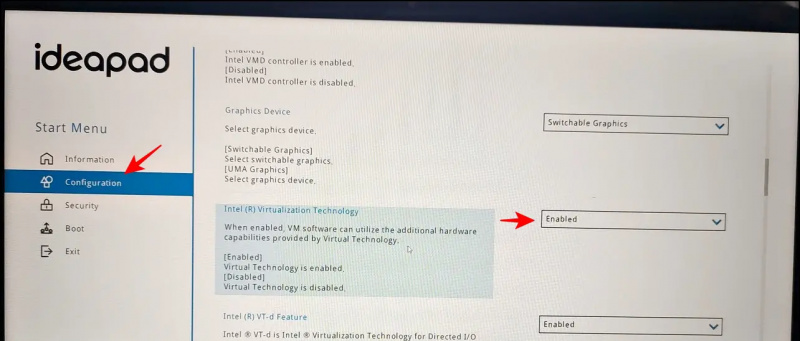
3. Освен това докоснете Изолация на ядрото функция за достъп до неговите настройки.
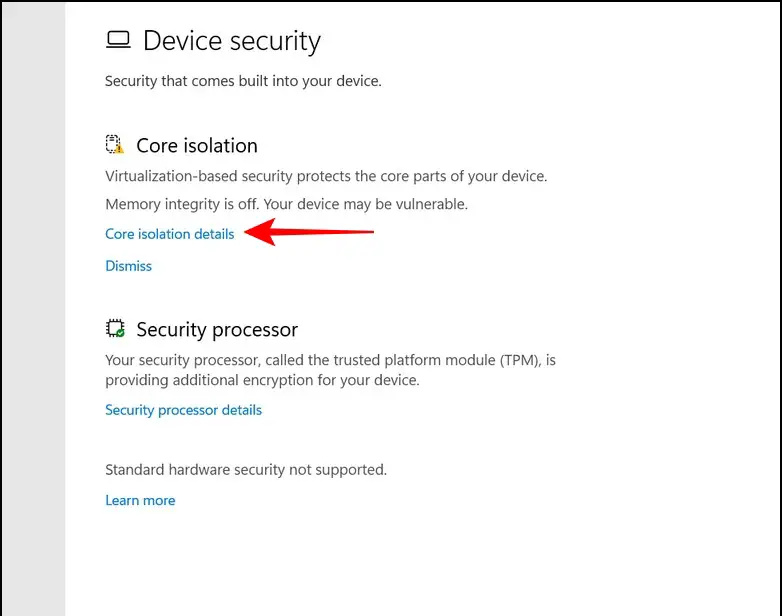
5. Сега стартирайте Командния ред с права на администратор.
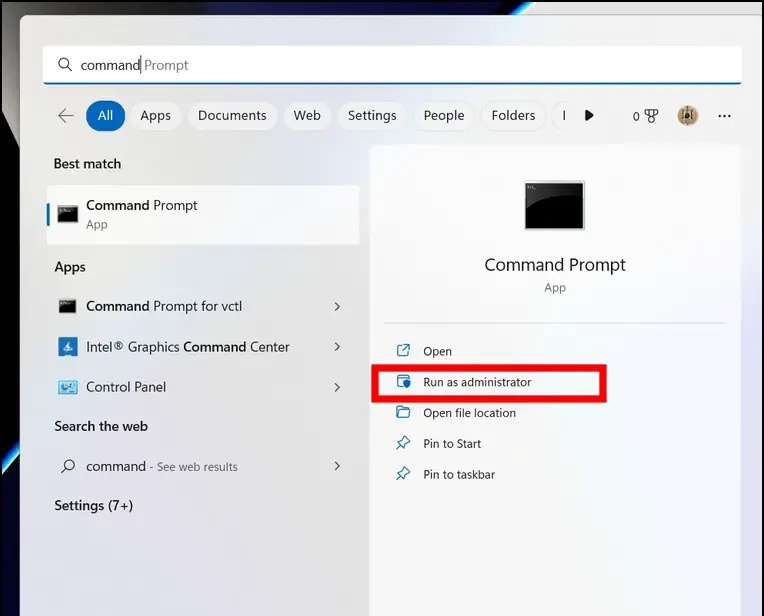
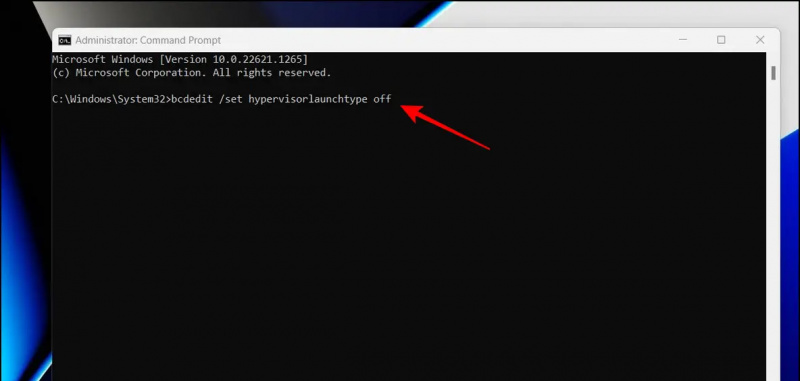 Връзка към Google Диск.
Връзка към Google Диск.
2. След това извлечете изтегления компресиран файл във вашата система чрез собствени инструменти или инструменти за декомпресия на трети страни, като например WinRAR .
как да скриете видеоклипове на iphone
Бакшиш: Паролата за извличане на компресирания файл е geekrar.com
3. След като бъде извлечен, ще видите .vmdk файл които ще се използват за монтаж.
Стъпки за инсталиране на macOS на Windows 11/10
Сега, след като изпълнихте предварителните условия, нека да разгледаме стъпките за инсталиране на macOS на Windows 11/10.
1. Изтеглете и инсталирайте VMware Workstation Player от официалния си уебсайт.
2. След това изтеглете Инструмент VMware Unlocker и извлечете изтегления файл в нова папка.
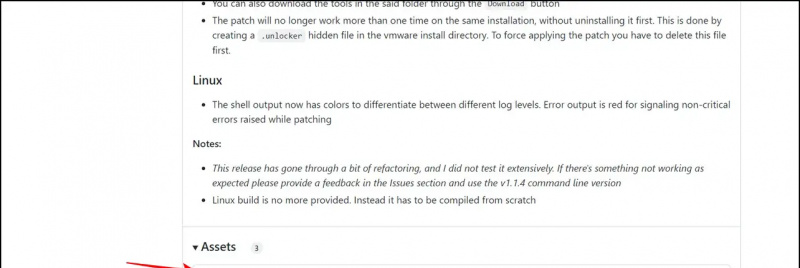
4. Командите във файла win-install.cmd ще коригират инсталирания VMware Workstation Player, за да добавят запис за Apple macOS по време на инсталацията.
5. Отворете VMware Workstation Player и създайте a Нова виртуална машина .
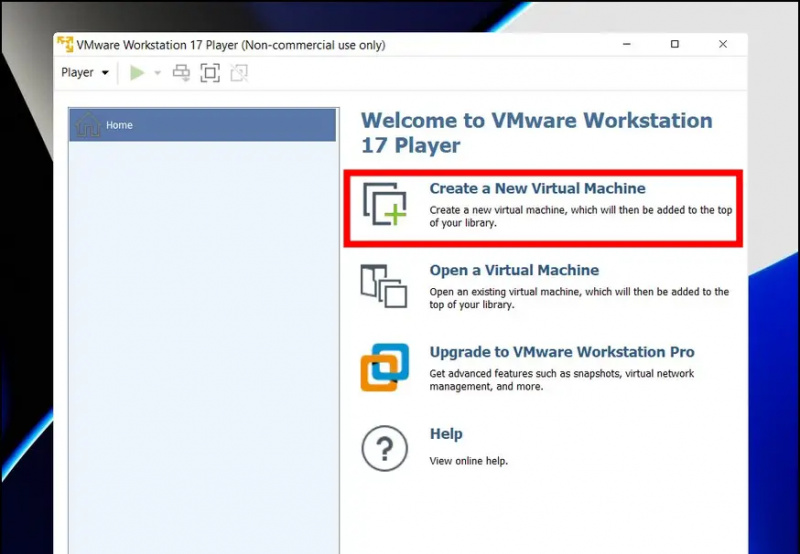
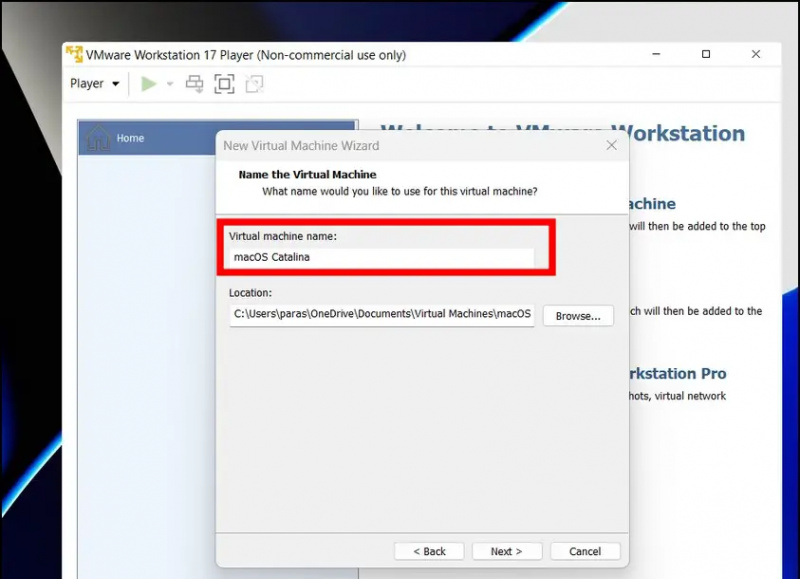
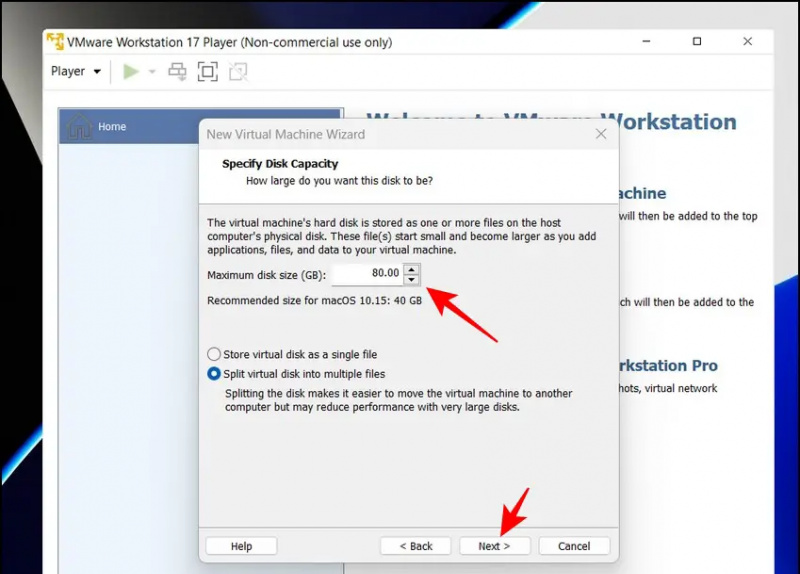
12. Тук изберете Твърд диск в лявата странична лента и щракнете върху Премахване бутон, за да го изтриете.
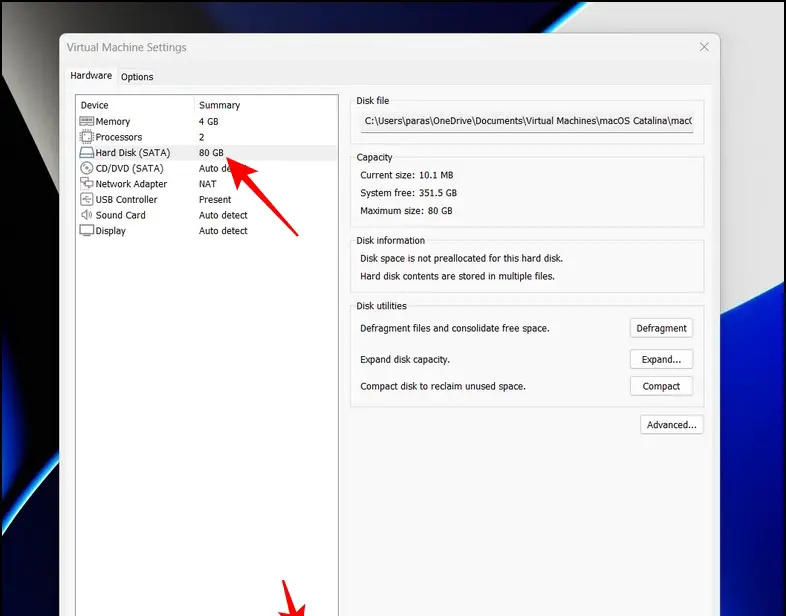
17. На следващата страница щракнете върху Прегледайте бутон, за да намерите .vmdk файл извлечени по-рано от изтегления файл.
как да персонализирате звука за известяване на android
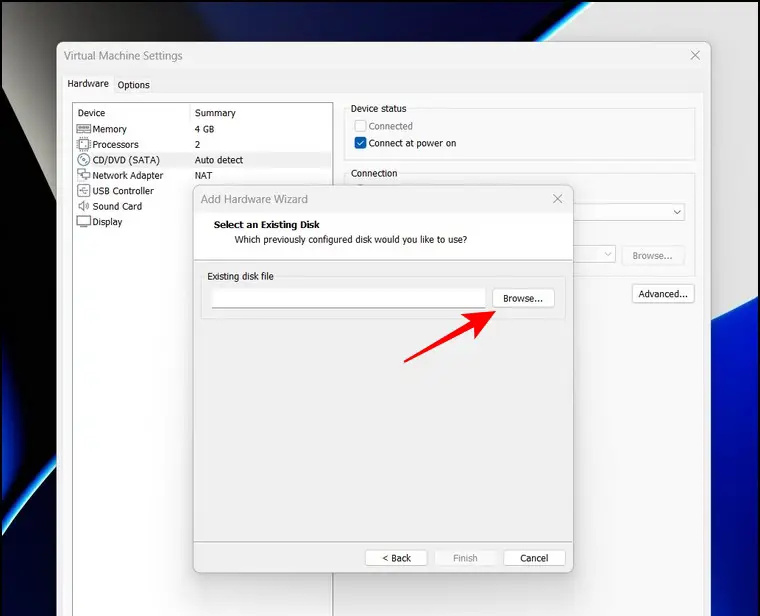
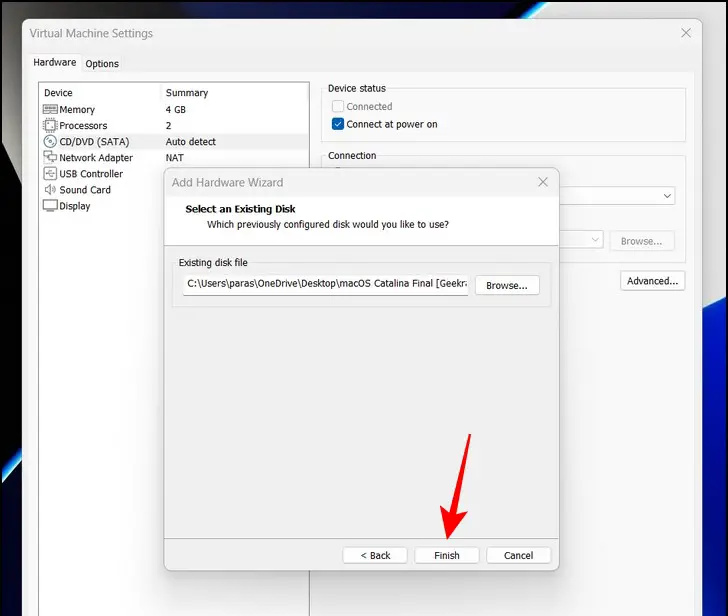
двадесет и едно. Накрая натиснете Играйте на виртуална машина опция за зареждане във виртуалната машина на macOS.
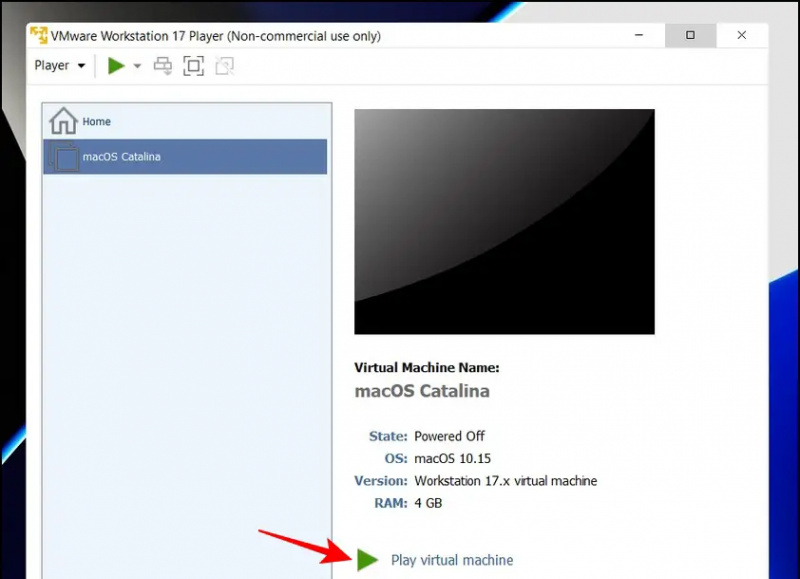 Google Новини или за съвети и трикове, прегледи на смартфони и джаджи, присъединете се beepry.it,
Google Новини или за съвети и трикове, прегледи на смартфони и джаджи, присъединете се beepry.it,